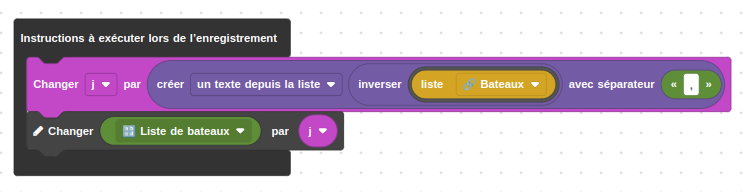# Les pièces typées
# Les pièces de type « texte »
# Concaténation de texte
# Présentation
La fonction de concaténation de texte suivi de, concatène ou chaine des
chaines de caractères texte afin d’avoir une
seule chaine de caractère de l’ensemble.
Cellule n°1
Vous pouvez déposer dans la cellule de gauche une pièce typée de type texte court ou texte multiligne
Cellule n°2
Comme pour la première cellule, vous pouvez déposer dans la cellule de droite une pièce de type texte court ou texte multiligne
# Résultat de la fonction
La fonction retourne en résultat une chaine de caractères texte composée de la concaténation de la cellule de gauche et la cellule à droite.
Le résultat est de type texte court si les deux cellules sont de type texte court et de type texte multiligne si un des deux cellules est de type texte multiligne
# Exemple d’utilisation
Voici un exemple d’utilisation de la fonction où la cellule n°1 est le texte
statique La date de validation est le et la cellule n°2 correspond à la date
du jour où la fonction est exécutée au format JJ/MM/AAAA.

Si la fonction est exécutée le 23/03/2023, le résultat de la fonction est la
chaine de caractères La date de validation est le 23/03/2023
# Texte statique
# Présentation
La fonction texte court statique est une
pièce typée de type
texte court. Cette fonction retourne le
texte monoligne saisi dans la pièce qui peut être utilisé pour être affiché à
l’utilisateur, utilisé dans les instructions, les pièces logiques ou encore dans
les règles de calcul du titre
Cellule
Vous pouvez saisir dans la cellule du texte court statique, sur une seule ligne
# Résultat de la fonction
Cette pièce typée retourne la valeur texte court saisie dans la cellule
# Exemple d’utilisation
Voici un exemple d’utilisation où, dans le cas où le formulaire est en cours de
création, le champ Date de création est renseigné avec la date du jour et le
champ Rapporteur est renseigné avec le compte de l’utilisateur connecté.
Le titre du formulaire est par la suite calculé de la manière suivante : le
texte fixe Convention de puis le nom de l’utilisateur renseigné comme
rapporteur.
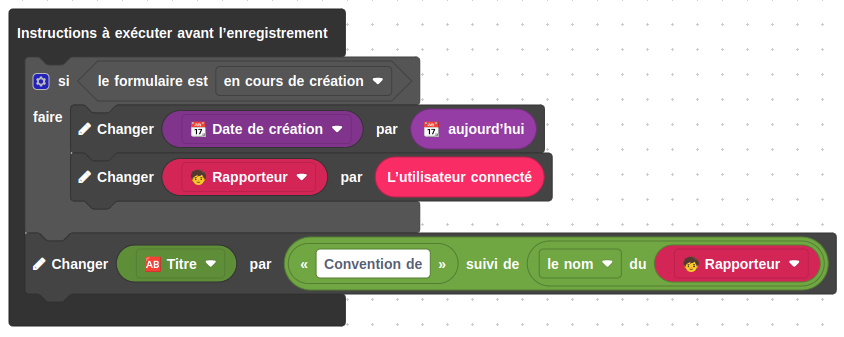
Suite à la création du formulaire, si l’utilisateur connecté s’appelle
John Doe, le titre du formulaire sera Convention de John Doe
# Texte multiligne statique
# Présentation
Cette pièce typée retourne du texte multiligne statique.
Le texte retourné est celui saisi dans le champ de saisie de la pièce.
Cellule n°1
Vous pouvez saisir dans la cellule du texte multiligne ou du texte court statique,
# Résultat de la fonction
Cette pièce typée retourne le texte saisi dans la cellule. Le type retourné est de type texte court si le texte saisi est sur une seule ligne et de type texte multiligne si le texte saisi est sur plusieurs lignes
# Exemple d’utilisation
Voici un exemple d’utilisation de l’opérateur où dans le cas où le champ
Coût total a une valeur située entre 0 et 3 000, le champ commentaire budget
est renseigné avec le texte multiligne suivant
Devis acceptable \n - Commentaire renseigné automatiquement et renseigné avec
un texte multiligne différent dans le cas contraire.

# Longueur d’un texte
# Présentation
La fonction longueur de texte, permet d’obtenir la valeur du nombre de
caractères d’une chaine de caractère de type
texte
Cellule
Vous pouvez déposer dans la cellule une pièce typée de type texte court ou texte multiligne
# Résultat de la fonction
La fonction retourne en résultat le nombre de caractères du texte résultant de la pièce déposée.
Le résultat est un nombre.
# Exemple d’utilisation
Voici un exemple d’utilisation de l’opérateur où dans le cas où le champ
Description, est vide ou bien que la longueur du texte Description dépasse
les 300 caractères, un message d’avertissement est affiché à l’utilisateur.
Le titre est par la suite renseigné avec la règle de calcul composée du texte
fixe Fiche convention n° suivi de la valeur du champ numéro de convention, de
la convention renseignée dans le champ lien vers la convention.
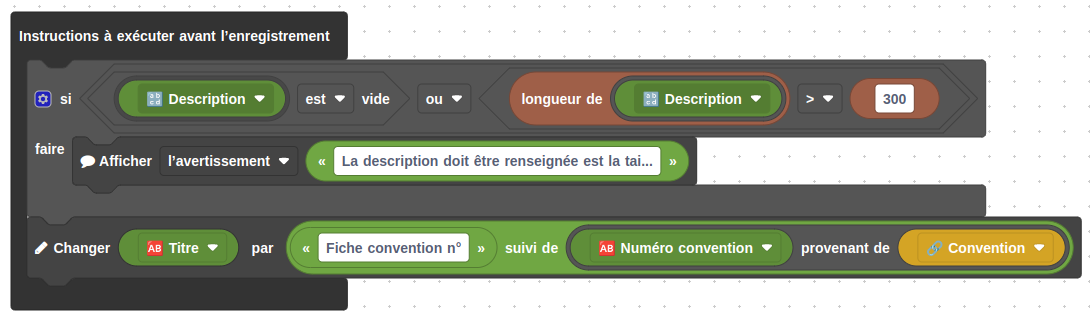
# Nom de l’étape
# Présentation
La fonction Nom de l’étape est une
pièce typée, utilisable uniquement sur les
formulaires avec un cycle de vie configuré. Cette fonction retourne le nom de
l’étape, soit actuelle ou précédente au format
texte.
Sélecteur d’étape
Ce sélecteur, vous permet de choisir le nom de quelle étape vous souhaitez obtenir. Vous pouvez choisir parmi les deux options suivantes:
actuelle: le nom de l’étape dans laquelle se trouve le formulaire au moment de l’exécution de l’instructionprécédente: le nom de l’étape dans laquelle se trouvait le formulaire avant de passer à l’étape actuelle, au moment de l’exécution de l’instruction
le sélecteur d’étape dépend du type de règles metier
L’option d’étape précédente du sélecteur d’étape n’est disponible uniquement
dans les règles métiers à exécuter lors de l’arrivée à une étape.
Dans les règles métier d’enregistrement, seule l’option actuelle vous est
disponible.
# Résultat de la fonction
Cette pièce typée retourne la valeur au format texte de l’étape, actuelle ou précédente, qui peut être utilisé dans les règles métier.
# Exemple d’utilisation
Voici un exemple d’utilisation de la fonction où dans le cas où l’étape actuelle
n’est pas Validé, un message est affiché à l’utilisateur lui indiquant que son
panier n’est pas mis à jour avec le nom de l’étape à laquelle se trouve le
formulaire.
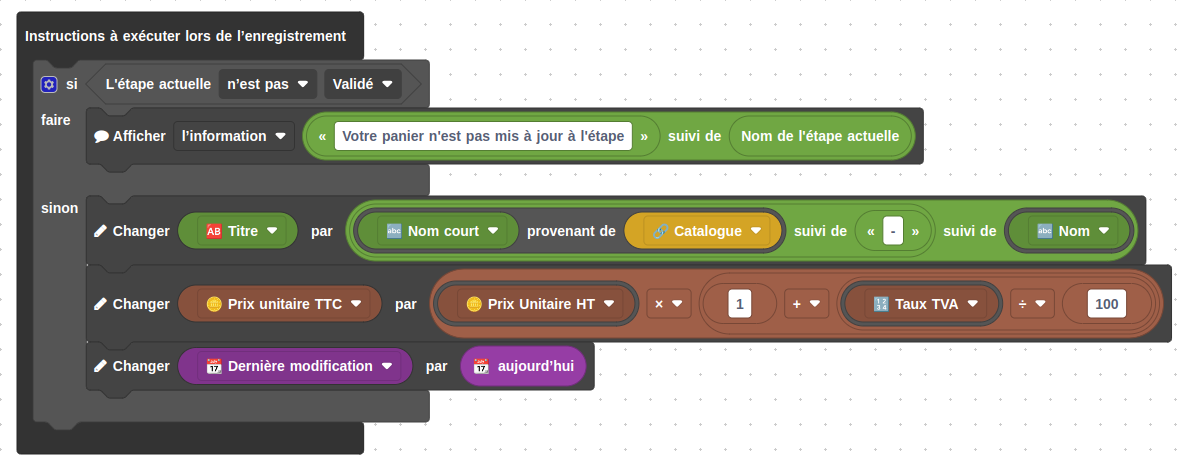
# Les pièces de type « date »
# Date statique
# Présentation
La fonction date statique est une
pièce typée qui retourne la date saisie au
format date.
Cellule
Vous pouvez saisir dans la cellule une date donnée.
# Résultat de la fonction
Cette pièce typée retourne la valeur saisie dans la cellule, dans un format de type date qui peut être utilisé dans les règles métier.
# Exemple d’utilisation
Voici un exemple d’utilisation où dans le cas où la date de création du
formulaire est antérieure à la date statique 31/12/2020, un courriel est
envoyé avec le modèle Archivage du rapport configuré, le formulaire passe
ensuite à l’étape Archivé configurée dans le cycle de vie.
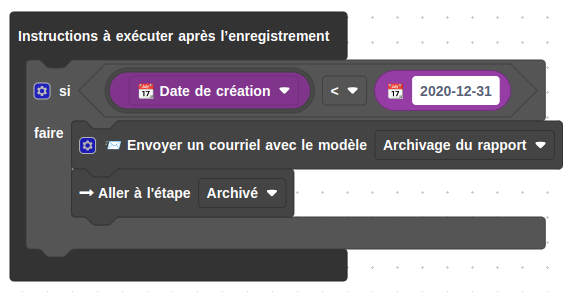
# Aujourd'hui
# Présentation
La fonction Aujourd'hui retourne une date
avec comme valeur, la date du jour. La date du jour étant la date à laquelle
l’instruction est exécutée.
# Résultat de la fonction
Cette pièce typée retourne la date du jour, au moment où l’instruction est exécutée, dans un format de type date et qui peut être utilisé dans les règles métier.
# Exemple d’utilisation
Voici un exemple d’utilisation de l’instruction où un message d’alerte est affiché à l’utilisateur s’il renseigne une date de visionnage supérieure à la date du jour, au moment de l’enregistrement du formulaire.
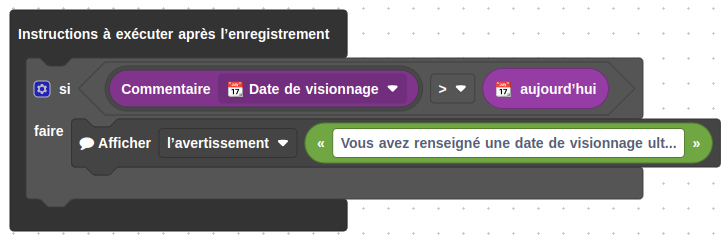
# Maintenant
# Présentation
La fonction Maintenant retourne un type
date et heure avec comme valeur, la date
et heure au moment où l’instruction est exécutée.
# Résultat de la fonction
Cette pièce typée retourne la valeur typée date et heure de la date et l’heure au moment où l’instruction est exécutée.
# Exemple d’utilisation
Voici un exemple d’utilisation de la fonction où le champ
Date et heure de dernière modification est mis à jour suite à l’enregistrement
avec la date et heure au moment de l’exécution de l’instruction.
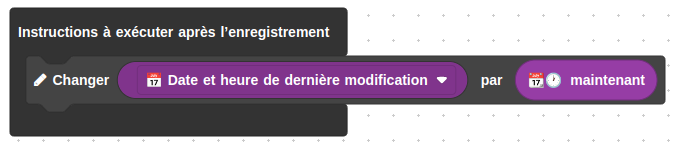
# Délai en jours, mois ou années
# Présentation
La fonction délai par rapport à une date, détermine une nouvelle
date prenant en compte un délai, en jours,
mois ou années à partir d’une date initiale.
Cellule n°1
Déposez dans la cellule une pièce typée de type date, cette date fait office de date initiale à partir de laquelle la nouvelle date sera calculée
Sélecteur du type de délai
Sélectionnez le type de délai parmi déroulante. Vous avez le choix entre deux
types
+: délai après la date initiale de la cellule n°1-: délai avant la date initiale de la cellule n°1
Cellule n°2
Saisissez dans la cellule la valeur de type du délai à ajouter ou retrancher par rapport à la date initiale saisie en cellule n°1. Le délai doit être un nombre entier
Sélecteur de l’unité temporelle
Sélectionnez lUnité du nombre entier saisi dans la cellule n°2. Vous avez le
choix entre
jours: la valeur du délai par rapport à la date initiale est en joursmois: la valeur du délai par rapport à la date initiale est en moisannées: la valeur du délai par rapport à la date initiale est en années
particularités du fonctionnement du délai en mois et années
Lorsque le délai est configuré en mois, le délai s’applique en décalant le mois du nombre d’unités saisies dans la cellule n°2. Un mois ne correspond donc pas forcément à 30 ou 31 jours.
Si la date saisie dans la cellule n°1 est par exemple le 28 février, en cas de décalage de 1 mois, la date résultat sera le 28 mars. Si la date saisie dans la cellule n°1 est par exemple le 31 mai, en cas de décalage de 1 mois, la date résultat sera le 30 juin, dernier jour du mois.
Le fonctionnement du délai en années est similaire au délai en mois. Une année est considérée comme un décalage de 12 mois. Ainsi, la date du 29 février 2024 décalée d’un an sera le 28 février 2025.
# Résultat de la fonction
Cette pièce typée retourne la valeur de la nouvelle date calculée en fonction du délai à partir de la date initiale.
# Exemple d’utilisation
Voici un exemple d’utilisation de l’opérateur où dans le cas où le formulaire
est en cours de création, la date de clôture est renseignée avec comme valeur
1 mois après la date du jour de création.
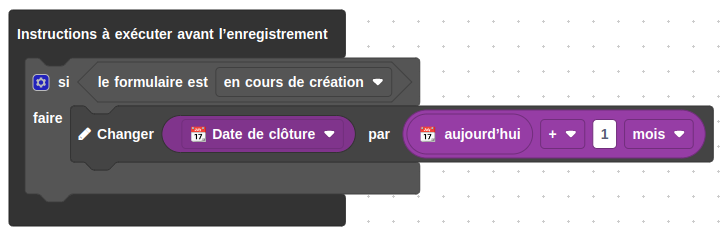
# Délai en heure
# Présentation
La fonction délai par rapport à une heure, permets d’obtenir une nouvelle
heure prenant en compte un délai, minutes
et heures à partir d’une heure initiale.
Cellule n°1
Déposez dans la cellule une pièce typée de type heure, cette heure fait office d’heure initiale à partir de laquelle la nouvelle heure sera calculée
Sélecteur du type de délai
Sélectionnez le type de délai parmi déroulante. Vous avez le choix entre deux
types
+: délai après l’heure initiale de la cellule n°1-: délai avant l’heure initiale de la cellule n°1
Cellule n°2
Saisissez dans la cellule la valeur de type du délai en heures à ajouter ou retrancher par rapport à l’heure initiale saisie en cellule n°1. Le délai doit être un nombre entier
Cellule n°3
Saisissez dans la cellule la valeur de type du délai en minutes à ajouter ou retrancher par rapport à l’heure initiale saisie en cellule n°1. Le délai doit être un nombre entier
# Résultat de la fonction
Cette pièce typée retourne la valeur de la nouvelle heure calculée en fonction du délai à partir de la date initiale.
# Exemple d’utilisation
Voici un exemple d’utilisation où la fonction délai permet de définir da
date et heure de fin de l’évènement en fonction de la date et heure de début
et la durée de l’évènement en heures.
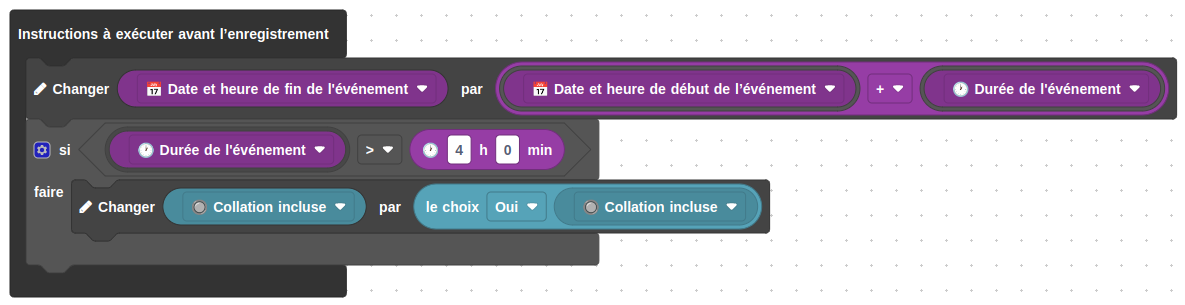
# Heure statique
# Présentation
La fonction heure statique retourne une heure fixe saisie au format
heure.
Cellule n°1
Saisissez dans la cellule n°1 la valeur de type nombre entier représentant l’heure de l’heure fixe souhaitée.
Cellule n°2
Saisissez dans la cellule n°1 la valeur de type nombre entier représentant les minutes de l’heure fixe souhaitée.
# Résultat de la fonction
Cette pièce typée retourne la valeur de l’heure fixe saisie, de type heure.
# Exemple d’utilisation
Voici un exemple d’utilisation où le champ liste à choix unique
Collation incluse est défini à Oui si la durée de l’évènement dépasse
4h00min.
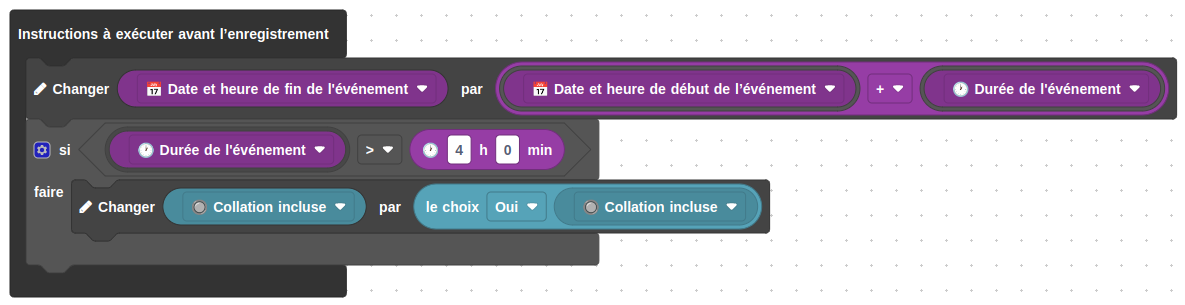
# Formater une date
# Présentation
La fonction Utiliser le format pour une date transforme une
date et heure en
texte suivant un format défini en
paramètre.
Sélecteur du format de la date
Sélectionnez le Format parmi déroulante. Vous avez le choix entre différentes
options de formatage :
JJ/MM/AAAAJJ MMMM AAAAEEEE JJ MMMM AAAAAAAA-MM-JJJJ/MM/AAAA à HHhMMJJ/MM/AAAA HH:MM:SSEEEE JJ/MM/AAAA à HHhMMJJ-MM-AAAA HH:MM:SSHHhMMHH:MMHH:MM:SS
Cellule n°2
Déposez dans la cellule une pièce typée de type date et heure, qui sera convertie au format défini.
# Résultat de la fonction
Cette pièce typée retourne une chaine de caractère de type texte avec comme valeur, la date et heure saisie en cellule n°1, suivant le format défini.
# Exemple d’utilisation
Voici un exemple d’utilisation où le champ du formulaire dénommé
Description du voyage, de type texte, est remplacé par du texte calculé à
partir d’une pièce texte fixe La date de validation est le auquel est ajoutée
la date du jour de l’enregistrement au format JJ/MM/AAAA

Suite à l’exécution de l’instruction le 23/03/2023, le champ
Description du voyage aura comme valeur
La date de validation est le 23/03/2023
# Les pièces de type « Nombre »
# Nombre statique
# Présentation
La fonction nombre statique permet de retourner un
nombre, de type
entier ou
décimal. Le nombre retourné, entier ou
décimal est celui saisi dans le champ de saisie de la pièce.
Cellule n°1
Vous pouvez saisir dans la cellule un nombre statique, de type entier ou type décimal
# Résultat de la fonction
Cette pièce typée retourne le nombre saisi dans la cellule. Le type retourné est de type entier si le nombre saisi dans la cellule n°1 est un entier décimal si le nombre saisi dans la cellule n°1 est un nombre décimal.
# Exemple d’utilisation
Voici un exemple d’utilisation où un message d’erreur est affiché à
l’utilisateur s’il définit dans le formulaire un voyage dont le mode de
transport est Voiture et que le coût total par personne dépasse 200 €
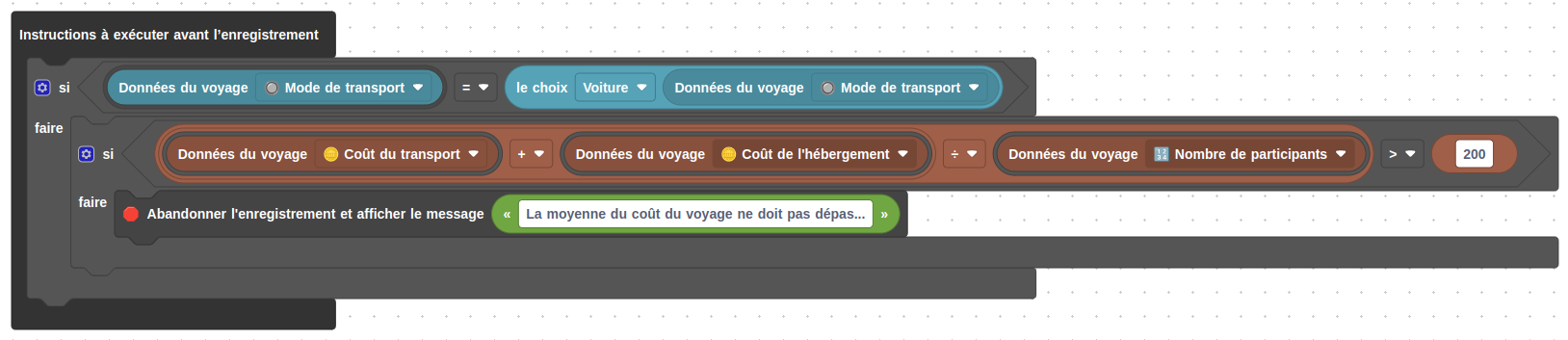
# Opération + - x / sur des nombres
# Présentation
La fonction opération sur des nombres permet d’obtenir le résultat d’une
opération sur des nombres,
entiers ou
décimaux. L’opération peut être par exemple
une addition ou multiplication de deux nombres ou
colonne de
nombres.
Dans le cas d’une opération d’un nombre avec une colonne de nombres, l’opération avec le nombre est faite sur chaque élément de la liste ou colonne.
Cellule n°1
Déposez dans la cellule une pièce typée de type nombre, qui sera le premier argument de l’opération.
Les types de champs compatibles sont
- Type : nombre
- Type : montant numéraire
- Type : colonne de nombres
- Type : colonne de montants numéraires
Sélecteur de l’opération
Sélectionnez l’opération que vous souhaitez appliquer sur les champs ou colonnes, parmi les options suivantes
+: addition-: soustractionx: multiplication÷: division
Cellule n°2
Déposez dans la cellule une pièce typée de type nombre, qui sera la deuxième opérande de l’opération.
Les types de champs compatibles sont les mêmes que pour la cellule n°1.
# Résultat de la fonction
Cette pièce typée retourne le résultat de l’opération configurée. Le type du résultat dépend des types déposés dans les cellules :
- Type : nombre : si les deux cellules sont des nombres ou des montants numéraires
- Type : colonne de nombre : si au moins une des deux cellules est une colonne (de nombre ou de montant numéraire)
# Exemple d’utilisation
Voici un exemple d’utilisation où un message d’erreur est affiché à
l’utilisateur s’il définit dans le formulaire un voyage dont le mode de
transport est Voiture et que le coût total par personne dépasse 200 €
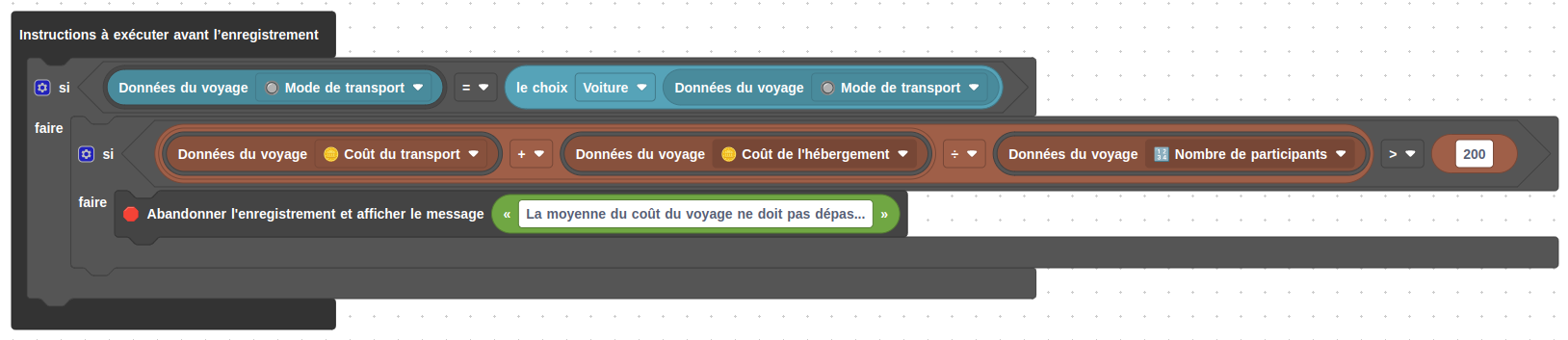
Deux pièces opération sur des nombres sont utilisées. La première pour
additionner les coûts du voyage et une deuxième pour diviser le coût total par
le nombre de personnes.
# Arrondi d’un nombre
# Présentation
La fonction arrondi sur des nombres permet d’obtenir un nombre
entier, sans nombres après la virgule, à
partir d’un nombre décimal. Lors de
l’arrondi, le nombre peut être arrondi à l’entier le plus proche, arrondi par
l’excès (à l’entier supérieur le plus proche) ou par défaut (à l’entier
inférieur le plus proche).
Sélecteur du type d’arrondi
Sélectionnez le type d’arrondi que vous souhaitez voir arrondi parmi les
valeurs suivantes
arrondi: arrondi à l’entier le plus prochearrondi par l’excès: arrondi à l’entier supérieur le plus prochearrondi par défaut: arrondi à l’entier inférieur le plus proche
Cellule n°2
Déposez dans la cellule une pièce typée de type entier ou décimal, qui arrondi.
# Résultat de la fonction
Cette pièce typée retourne un nombre entier issu de l’arrondi du nombre déposé dans la cellule n°1.
# Exemple d’utilisation
Voici un exemple d’utilisation où lors de l’enregistrement,
- le champ
Nombre d’articlesest renseigné avec lenombre deéléments de la liste articles. - le champ
Coût totalest renseigné avec la somme des éléments de la colonneCoût par article - le champ
Coût moyen par articlequi est l’arrondi de la moyenne des coûts des articles
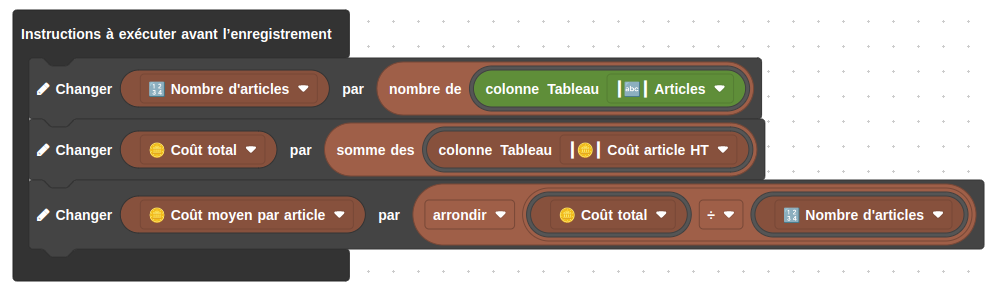
# Somme d’une liste
# Présentation
La fonction somme sur une liste de nombres permet d’obtenir le résultat de
l’addition des nombres de la
liste ou colonne. Les nombres peuvent
être de type entiers ou
décimaux.
Cellule n°1
Déposez dans la cellule une
Liste ou colonne de nombres à
additionner.
Vous pouvez déposer une colonne de type entier ou une colonne de type montant numéraire
# Résultat de la fonction
Cette pièce typée retourne un nombre.
La valeur du nombre correspond à la somme des éléments de la colonne.
# Exemple d’utilisation
Voici un exemple d’utilisation où lors de l’enregistrement,
- le champ
Nombre d’articlesest renseigné avec lenombre deéléments de la liste articles. - le champ
Coût totalest renseigné avec la somme des éléments de la colonneCoût par article - le champ
Coût moyen par articlequi est l’arrondi de la moyenne des coûts des articles
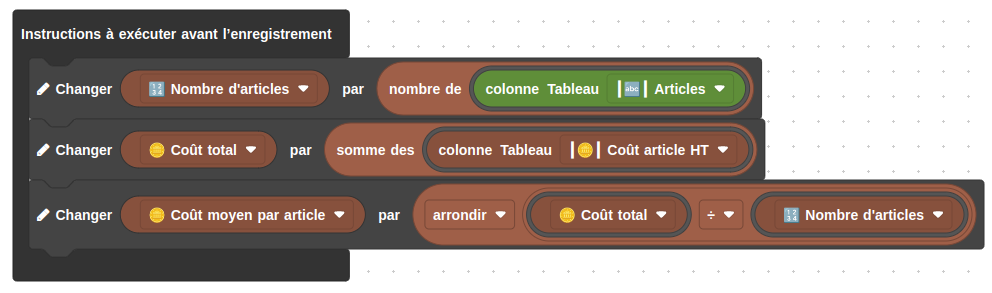
# Cardinalité : nombre d’éléments d’une liste
# Présentation
La fonction nombre de éléments sur une liste ou une
colonne donne le nombre d’éléments de
cette liste ou colonne.
Cellule n°1
Déposez dans la cellule une Liste ou colonne dont vous voulez avoir le nombre d’éléments.
Vous pouvez y déposer une Liste de liens vers des formulaires, une Liste de comptes utilisateurs ou une colonne de champs du formulaire.
# Résultat de la fonction
Cette pièce typée retourne un nombre entier correspondant au nombre d’éléments de la liste
# Exemple d’utilisation
Voici un exemple d’utilisation où lors de l’enregistrement,
- le champ
Nombre d’articlesest renseigné avec lenombre deéléments de la liste articles. - le champ
Coût totalest renseigné avec la somme des éléments de la colonneCoût par article - le champ
Coût moyen par articlequi est l’arrondi de la moyenne des coûts des articles
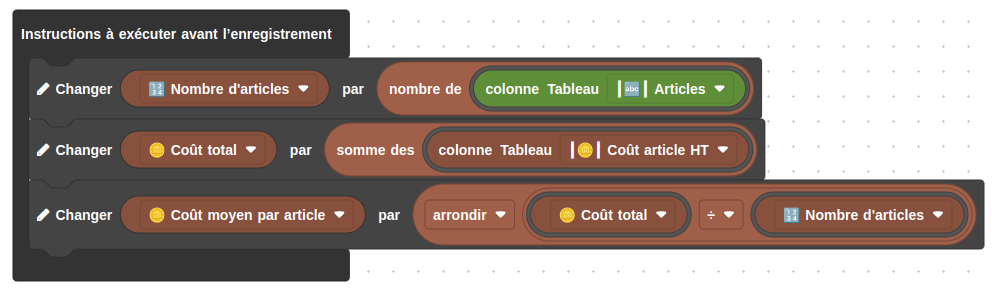
# Les pièces de type « compte »
# Utilisateur connecté
# Présentation
La fonction l’utilisateur connecté permet d’obtenir le
Compte utilisateur de l’utilisateur
connecté, qui peut être utilisé dans d’autres pièces typées ou instructions.
# Résultat de la fonction
Cette pièce typée retourne le compte utilisateur de l’utilisateur connecté.
# Exemple d’utilisation
Voici un exemple d’utilisation où, dans le cas où le formulaire est en cours de
création, le champ Date de création est renseigné avec la date du jour et le
champ Rapporteur est renseigné avec le compte de l’utilisateur connecté.
Le titre du formulaire est par la suite recalculé systématiquement suite à
l’enregistrement avec le texte fixe Convention de puis le nom de l’utilisateur
renseigné comme rapporteur.
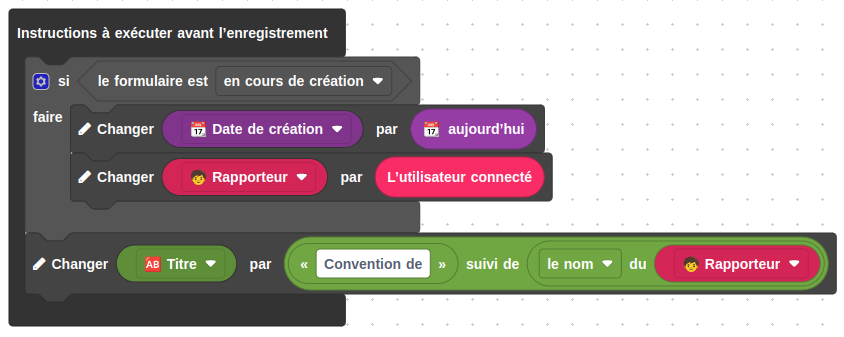
Suite à la création du formulaire, si l’utilisateur connecté s’appelle
John Doe, le titre du formulaire sera Convention de John Doe
# Nom ou adresse de courriel d’un utilisateur (informations)
# Présentation
La fonction informations sur le compte permet d’obtenir des informations au
format texte, comme le nom, le prénom
ou l’adresse mail d’un compte utilisateur.
Sélecteur
Sélectionnez le type d’information du
compte utilisateur que vous souhaitez
obtenir parmi les valeurs suivantes :
le nom(nom de famille et prénom)l’adresse email'le prénomle nom de famille
Cellule n°1
Déposez dans la cellule une pièce typée de type compte utilisateur dont les informations seront obtenues.
# Résultat de la fonction
Cette pièce typée retourne une chaine de caractère de type texte court avec comme valeur, l’information du compte utilisateur.
# Exemple d’utilisation
Voici un exemple d’utilisation où, dans le cas où le formulaire est en cours de
création, le champ Date de création est renseigné avec la date du jour et le
champ Rapporteur est renseigné avec le compte de l’utilisateur connecté.
Le titre du formulaire est par la suite recalculé systématiquement suite à
l’enregistrement avec le texte fixe Convention de puis le nom de
l’utilisateur renseigné comme rapporteur.
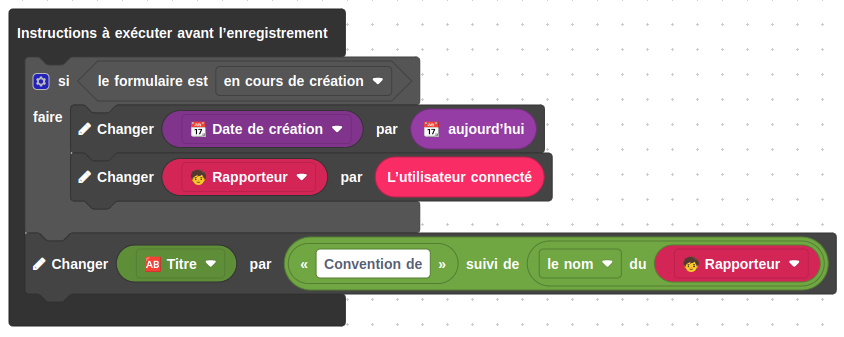
Suite à la création du formulaire, si l’utilisateur connecté s’appelle
John Doe, le titre du formulaire sera Convention de John Doe
# Les pièces de type « liste de choix »
# Valeur d’un choix
# Présentation
La fonction le choix permet d’obtenir la valeur au format
texte court d’un des choix possibles
dans une liste de choix.
Liste des listes de choix
Choisissez depuis le premier menu déroulant une des listes de choix de votre formulaire dont vous voulez choisir le choix.
Si le formulaire ne contient qu’une seule liste de choix, elle sera présélectionnée dans le menu déroulant.
Choix dans une liste
Choisissez depuis le deuxième menu déroulant le choix que vous voulez utiliser parmi la liste de choix sélectionnée dans le premier menu déroulant.
# Résultat de la fonction
Cette pièce typée retourne une chaine de caractère de type texte court avec comme valeur le choix sélectionné.
# Exemple d’utilisation
Voici un exemple d’utilisation où un message d’erreur est affiché à
l’utilisateur s’il définit dans le formulaire un voyage dont le mode de
transport est Voiture et que le coût total par personne dépasse 200 €
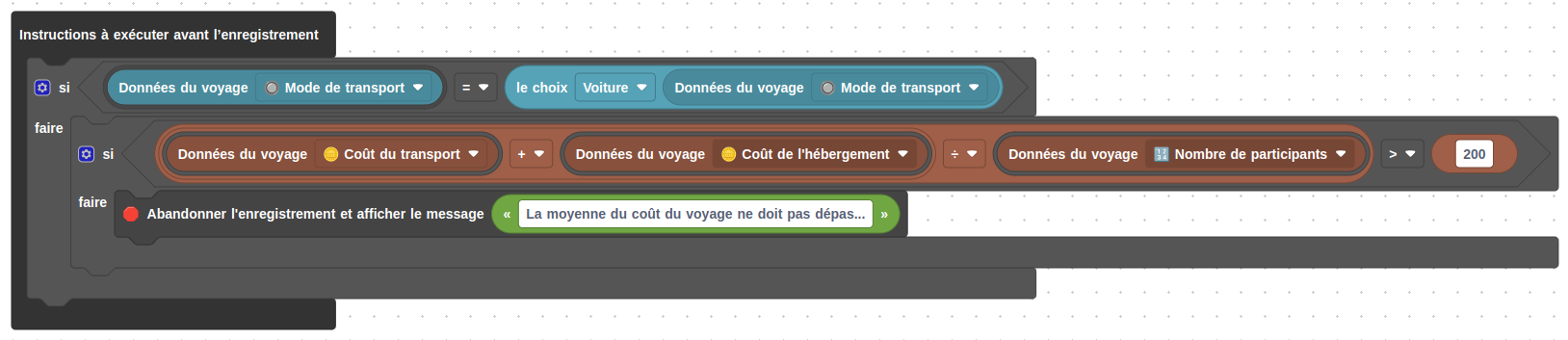
Voici un autre exemple d’utilisation où le champ liste à choix unique
Collation incluse est défini à Oui en fonction de la durée de l’évènement.
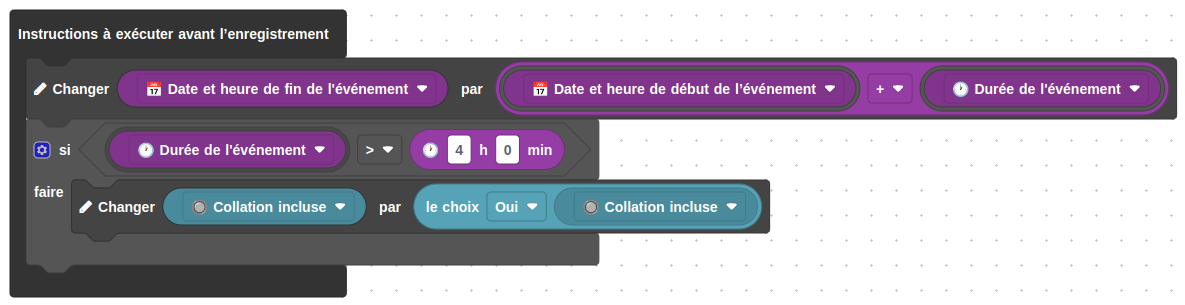
# Les pièces de type « lien »
# Libellé du titre d’un lien
# Présentation
La fonction le titre d’un lien permet d’obtenir le
titre, utilisé pour identifier le formulaire,
d’un formulaire lié.
Le formulaire lié doit être un champ de type Lien vers un formulaire de la catégorie de formulaires.
Liste déroulante de liens
Choisissez depuis le menu déroulant le champ de type
Lien vers un formulaire dont vous voulez
obtenir le titre.
# Résultat de la fonction
Cette pièce typée retourne une chaine de caractère de type texte court avec comme valeur, le titre du formulaire renseigné dans le champ.
# Exemple d’utilisation
Voici un exemple d’utilisation de la fonction où le titre du formulaire
convention renseigné dans le champ est utilisé pour calculer la référence du
formulaire.

# Champ issu d’un formulaire lié
# Présentation

La fonction champ d’un lien d’un
Lien vers un formulaire permet d’obtenir la
valeur d’un des champs de la catégorie de formulaire liée.
Cellule n°1
Sélectionnez dans cette cellule tout type de champ ou colonne faisant partie de la catégorie de formulaire liée, sélectionnée dans la cellule n°2.
Cellule n°2
Choisissez depuis le menu déroulant le champ de type
Lien vers un formulaire dont vous voulez
sélectionner le champ.
# Résultat de la fonction
Cette pièce typée est de type identique au champ sélectionné dans la cellule n°1.
# Exemple d’utilisation
Voici un exemple d’utilisation : le titre du formulaire est la concaténation du texte Fiche de convention n° et de numéro convention étant un champ du formulaire Convention.

Si par exemple la convention renseignée dans le champ a comme valeur de numéro
de convention 1641, le titre du formulaire sera Fiche convention n°1641
# Obtenir la valeur d’un champ de saisie
# Présentation
Les fonctions de champs permettent de manipuler des données provenant des champs dans les règles métiers.
Deux fonctions permettent d’adresser les valeurs des champs, en fonction de si le champ est un champ de saisie ou une colonne de champ.
La fonction valeur d’un champ, en renseignant un champ de saisie simple du
formulaire, permet d’obtenir la valeur de ce champ de saisie, afin qu’elle soit
utilisée par les autres fonctions des règles métier.
Le champ ciblé, qu’il soit un champ de saisie simple ou une colonne de colonnes de champs, est sélectionné au travers du menu déroulant de la fonction.
Sélecteur du champ
Sélectionnez dans cette cellule tout type de champ ou colonne du formulaire.
# Résultat de la fonction
Cette pièce typée est de type identique au champ sélectionné et peut être utilisé dans les règles métier afin d’adresser ce champ.
# Exemple d’utilisation
Dans cet exemple, la fonction est utilisée pour obtenir la valeur du champ
Identifiant qui est utilisé pour définir le titre du formulaire.

Dans ce deuxième exemple, la fonction est utilisée pour vérifier si le champ
Nom du visionneur du formulaire est vide, pour effacer ou non un autre champ.
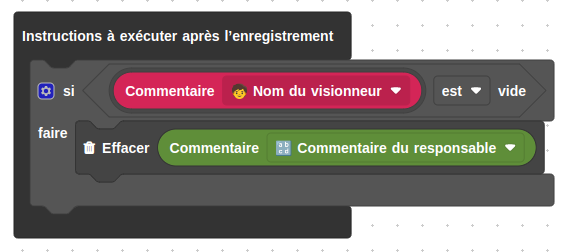
# Les pièces de type « tableau »
# Créer une ligne de tableau avec N colonnes
# Présentation
La fonction Créer une ligne permet de créer une
ligne d’un
tableau avec le nombre de
colonnes que vous souhaitez.
Les colonnes sont à définir à partir des colonnes des tableaux de votre formulaire.
Une fois les colonnes définies, cette ligne peut être utilisée dans les règles métier.
Vous pouvez utiliser les règles métier pour assigner des valeurs aux colonnes de la ligne et l’insérer dans un tableau.
Sélecteur du nombre de colonnes
Choix du nombre de colonnes de la ligne à créer.
Vous disposez d’autant de sélecteur de colonnes que de colonnes définies.
Voici un exemple de la pièce avec 3 colonnes sélectionnées.
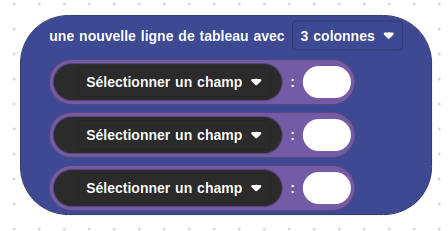
Les colonnes proposées dans le sélecteur dépendent des tableaux configurés dans le formulaire.
colonnes et tableaux
Vous pouvez sélectionner dans la ligne des colonnes de différents tableaux du formulaire. Par contre, si vous insérez une ligne dans un tableau avec un type de colonne différente, la valeur peut ne pas être prise en compte.
Sélecteurs de colonnes
Vous disposez d’autant de sélecteurs de colonnes que de nombre de colonnes.
Sélectionner dans chaque cellule une colonne du formulaire d’un tableau dont vous cherchez à obtenir la valeur de la ligne.
# Résultat de la fonction
Cette pièce typée retourne une ligne d’un tableau.
# Exemple d’utilisation
Lors du dépôt de cette pièce, l’affichage s’adapte en fonction du nombre de colonnes choisies.
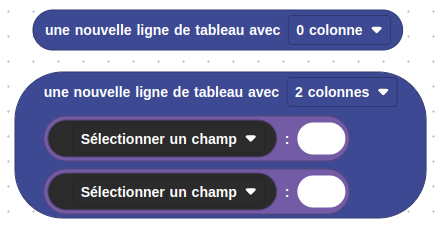
Voici un exemple d’utilisation où lors de l’enregistrement du formulaire, si le
choix Présent est renseigné, une ligne avec deux colonnes est créée et
ajoutée dans le tableau Utilisateurs
La ligne créée a comme valeur pour la colonne Dev easyAP4, l’utilisateur
connecté et comme valeur pour la colonne Date d’entrée, la date et heure de
l’enregistrement.
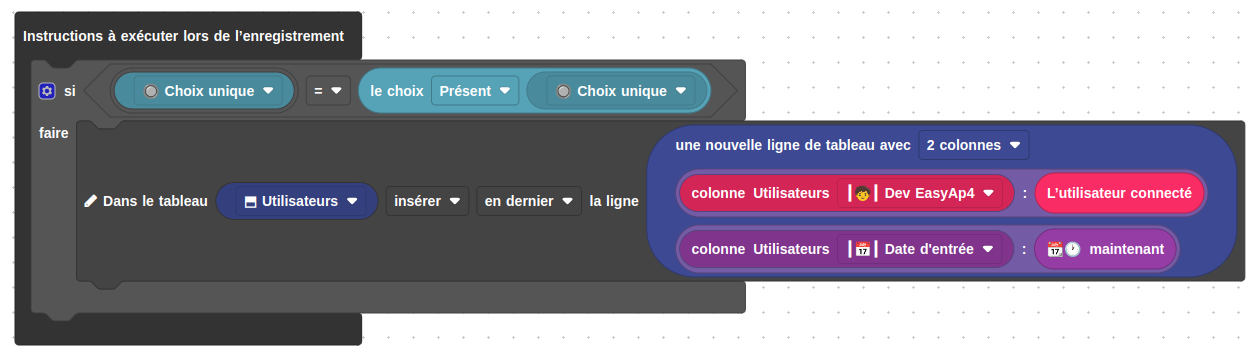
# Obtenir la valeur d’une ligne sur une colonne d’un tableau
# Présentation
La fonction Obtenir la valeur d’une ligne sur une colonne d’un tableau permet
d’obtenir la valeur d’une colonne
d’un tableau du formulaire sur une
ligne donnée.
Sélecteur de la colonne
Sélectionner dans cette cellule une colonne du formulaire d’un tableau dont vous cherchez à obtenir la valeur de la ligne.
Cellule
Déposez dans cette cellule une pièce typée de type ligne ou variable locale avec la ligne du tableau à mettre à jour.
# Résultat de la fonction
Cette pièce retourne la valeur de la colonne sur la ligne sélectionnée.
Le type de l’élément retourné est identique au type de la colonne sélectionnée dans le sélecteur de la colonne sur la pièce.
# Exemple d’utilisation
Voici un premier exemple d’utilisation, lors de l’enregistrement du formulaire,
chaque ligne du tableau Utilisateurs est vérifiée. Dans le cas où la valeur
obtenue de la colonne Dev easyAP4 sur la ligne correspond à l’utilisateur
connecté, le champ liste de choix est renseigné à Présent.
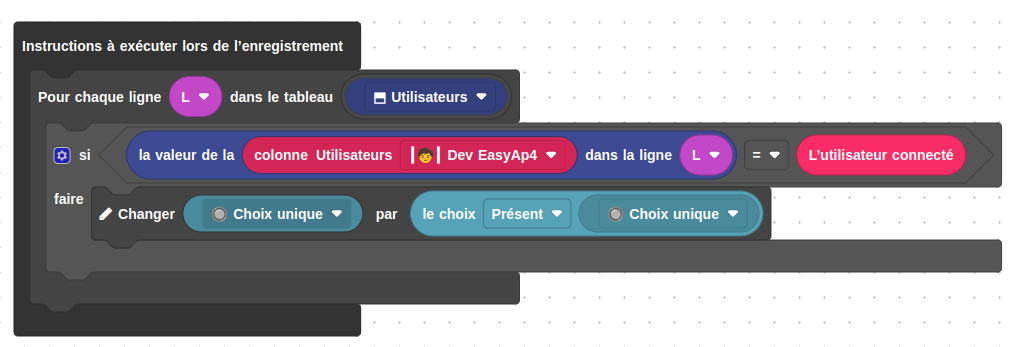
Voici un deuxième exemple d’utilisation, lors de l’enregistrement du formulaire,
les lignes du tableau Produits sont parcourues. La valeur du Prix du produit
de la ligne courante est obtenue et enregistrée dans la
variable locale Prix du produit en cours.
Cette valeur est comparée à la valeur 4 puis modifie la colonne
Cout du produit de la ligne en cours à Élevée si supérieure à 4 et à
Peu élevé dans le cas contraire.
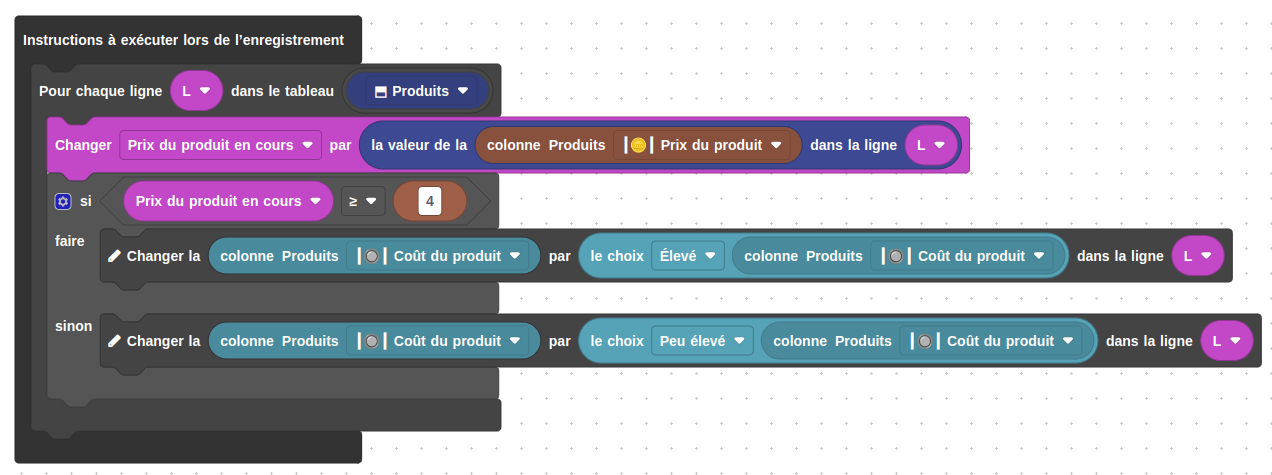
# Obtenir le nombre de lignes d’un tableau
# Présentation
La fonction nombre de lignes pour un
tableau permet d’obtenir le nombre
de lignes saisies sur un tableau du
formulaire.
Sélecteur du tableau
Sélectionnez dans cette cellule tout type de tableau, du formulaire, dont vous souhaitez obtenir le nombre de lignes présentes.
# Résultat de la fonction
Cette pièce typée retourne une valeur, de type nombre, correspondant au nombre de lignes saisies dans le tableau d’un formulaire.
# Exemple d’utilisation
Voici un exemple d’utilisation, lors de l’enregistrement du formulaire, où le
nombre de lignes du tableau Articles commandés est obtenue et comparée à 0.
Dans le cas où l’utilisateur a saisi moins d’un article commandé, représenté par une ligne du tableau, un message d’erreur est affiché.
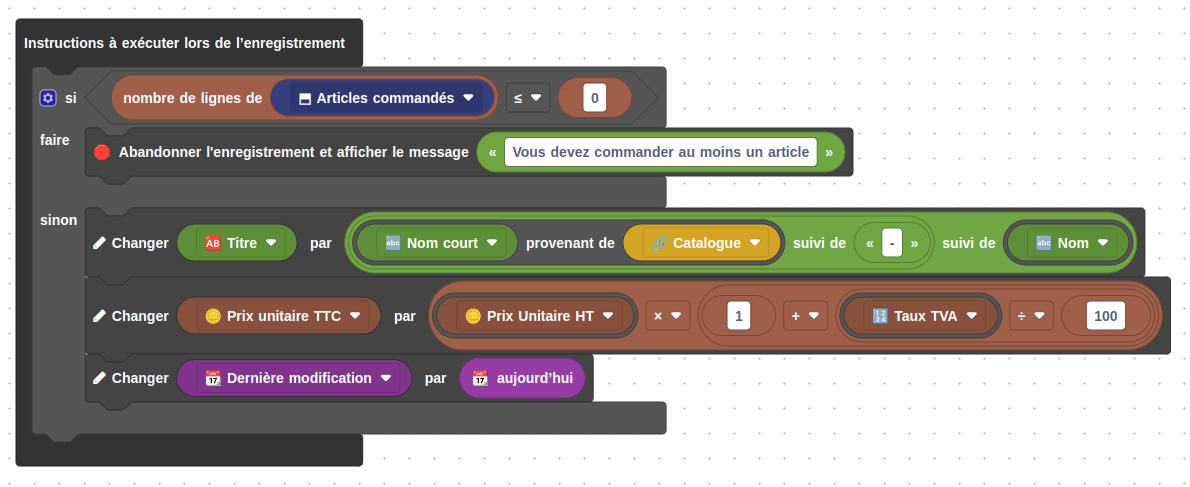
# Les pièces de type « liste »
# Obtenir la valeur d’un élément d’une liste
# Présentation
La fonction Obtenir la valeur d’un élément d’une liste permet d’obtenir la
valeur d’un élément d’une liste donnée en
spécifiant son ordre ou sa position dans la liste.
Cellule n°1
Déposez dans cette cellule une liste dont vous souhaitez obtenir la valeur d’un élément.
Sélecteur de l’action
Ce sélecteur, vous permet de choisir l’action à effectuer sur l’élément de la liste. Vous pouvez choisir parmi les types suivants
Obtenir: Cette action permet de retourner l’élément de la liste. La liste initiale est inchangée.Obtenir et Supprimer: Cette action permet de retourner l’élément de la liste et le retire en même temps. La nouvelle liste est donc sans l’élément supprimé.Supprimer: Si vous choisissez cette action, la pièce devient l’instruction Supprimer un élément d’une liste
Sélecteur de l’ordre de l’élément
Ce sélecteur, vous permet de choisir l’ordre de l’élément que vous souhaitez obtenir. Vous pouvez choisir parmi les types suivants :
Premier: L’action définie dans le sélecteur cible le premier élément de la liste, situé en haut de cette dernière.Dernier: L’action définie dans le sélecteur cible le dernier élément de la liste, situé en bas de cette dernière.Au hasard: L’action définie dans le sélecteur cible un élément de la liste au hasard.n°: L’action définie dans le sélecteur cible l’élément de la liste dont le numéro dans la liste est défini dans la cellule n°, à droite.n° depuis la fin: L’action définie dans le sélecteur cible l’élément de la liste dont le numéro en partant de la fin dans la liste est défini dans la cellule n°, à droite.
Cellule "n°"
Cette cellule n’est présente que si vous avez choisi n° ou n° depuis la fin
dans le sélecteur de l’ordre de l’élément.
Déposez dans la cellule une pièce typée de type nombre entier, sa valeur correspondra à l’ordre de l’élément dans la liste.
# Résultat de la fonction
Cette pièce retourne la valeur de l’élément de la liste sélectionné. Le type de l’élément retourné est identique au type de l’élément de la liste.
# Exemple d’utilisation
Voici un exemple d’utilisation, lors de l’enregistrement du formulaire, où le
champ liste de comptes multiples Liste des intervenants est enregistré dans la
variable locale Liste.
La dernière valeur de la liste est obtenue et supprimée de la liste puis
renseignée dans le champ Utilisateur à relancer.
La nouvelle Liste est renseignée dans le champ Liste des intervenants.
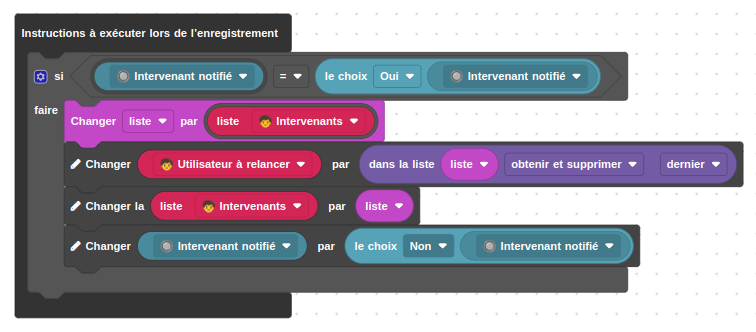
# Chercher l’occurrence d’un élément dans une liste
# Présentation
La fonction Chercher l’occurrence d’un élément dans une liste permet de
chercher si un élément se trouve dans une
liste et permet d’avoir sa première ou
dernière position dans la liste s’il est trouvé.
Cellule n°1
Déposez dans cette cellule une liste dans laquelle vous souhaitez chercher si l’élément est présent.
Sélecteur de l’occurrence
Ce sélecteur, vous permet de choisir le type d’occurrence de l’élément à chercher dans la liste. Vous pouvez choisir parmi les types suivants :
première: la recherche à la première rencontre de l’élément dans la liste.dernière: la recherche à la dernière rencontre de l’élément dans la liste.
Cellule n°2
Déposez dans la cellule une pièce typée de l’élément dont vous cherchez l’occurrence dans la liste. Le type de cette pièce doit être compatible avec le type de la liste déposée dans la cellule n°1
# Résultat de la fonction
Cette pièce typée retourne une valeur, de type nombre, correspondant à la première ou dernière occurrence de l’élément dans la liste.
Cette fonction renvoie un nombre avec la valeur 0 si l’élément n’est pas trouvé.
# Exemple d’utilisation
Voici un exemple d’utilisation, lors de l’enregistrement du formulaire, où
l’occurrence du choix Orange est recherchée dans la liste d’articles.
Dans le cas où l’élément est trouvé, le
paramètre du formulaire Nombre d’oranges est incrémenté.

# Obtenir une sous-liste d’une liste
# Présentation
La fonction Obtenir une sous-liste d’une liste permet d’avoir une
liste composée d’un sous ensemble
d’éléments d’une liste plus longue déposée dans la cellule n°1.
Cellule n°1
Déposez dans cette cellule une liste ou colonne dont vous voulez obtenir un sous ensemble d’éléments.
Sélecteur élément de départ
Ce sélecteur, vous permet de choisir le numéro de l’élément de départ dans la liste. Vous pouvez choisir parmi les types suivants :
n°: n° de l’élément de départ en partant du début de la listen° depuis la fin: n° de l’élément de départ en partant de la fin de la listedébut: l’élément de départ est le premier élément de la liste
Cellule "n°"
Cette cellule n’est présente que si vous avez choisi n° ou n° depuis la fin
dans le sélecteur de l’élément de départ.
Déposez dans la cellule une pièce typée de type nombre entier, sa valeur correspondra à l’ordre du premier élément du sous ensemble.
Sélecteur élément d’arrivée
Ce sélecteur, vous permet de choisir l’ordre de l’élément que vous souhaitez supprimer de la liste. Vous pouvez choisir parmi les types suivants :
jusqu’au n°: n° de l’élément d’arrivée en partant du début de la listejusqu’au n° depuis la fin: n° de l’élément d’arrivée en partant de la fin de la listejusqu’à la fin: l’élément d’arrivée est le dernier élément de la liste
Cellule "jusqu’au n°"
Cette cellule n’est présente que si vous avez choisi jusqu’au n° ou
jusqu’au n° depuis la fin dans le sélecteur de l’ordre de l’élément.
Déposez dans la cellule une pièce typée de type nombre entier, sa valeur correspondra à l’ordre du dernier élément du sous ensemble.
# Résultat de la fonction
Cette pièce typée retourne une liste composée uniquement des éléments faisant partie du sous ensemble, entre l’élément de départ et l’élément d’arrivée de la liste globale, déposée en cellule n°1.
# Exemple d’utilisation
Voici un exemple d’utilisation, lors de l’enregistrement du formulaire, où la
liste de formulaires multiple Bateaux est obtenue et enregistrée dans la
variable locale liste.
Cette liste est triée puis la sous-liste des deux premiers éléments est
obtenue et enregistrée dans le champ Bateaux prioritaires.
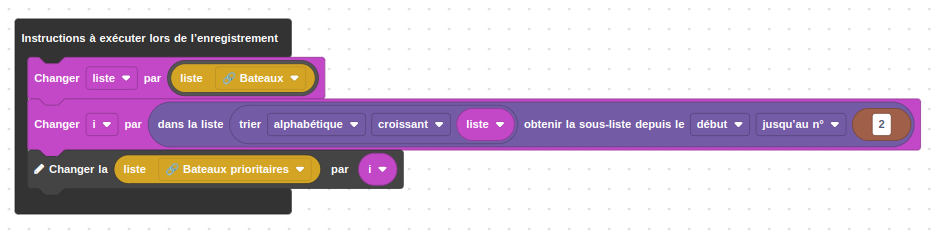
# Obtenir la longueur d’une liste
# Présentation
La fonction Longueur pour une liste
permet d’obtenir le nombre d’éléments d’une
liste ou colonne.
Cellule
Déposez dans cette cellule une liste ou colonne dont vous voulez obtenir le nombre d’éléments.
# Résultat de la fonction
Cette pièce typée retourne une valeur, de type nombre, correspondant au nombre d’éléments de la liste.
# Exemple d’utilisation
Voici un exemple d’utilisation, lors de l’enregistrement du formulaire, où la
longueur de la liste à choix multiples Liste d’articles est obtenue et
comparée à 2.
Dans le cas où l’utilisateur a choisi moins de deux articles, un message d’erreur est affiché.

# Créer une liste d’éléments
# Présentation
La fonction Créer une liste d’éléments permet d’avoir une
liste composée d’éléments que vous
définissez vous-même.
Vous pouvez déposer les pièces typées dans les cellules correspondant aux éléments de la liste.
Par défaut, il n’y a que 3 éléments dans la ligne, mais vous pouvez en ajouter ou en supprimer via le sélecteur du nombre d’éléments, décrit ci-après.
Sélecteur du nombre d’éléments
Le sélecteur conditionnel est accessible via la petite étoile blanche située sur
la pièce, vous pouvez sélectionner la structure conditionnelle, Si, Sinon si
| Sinon en cliquant dessus
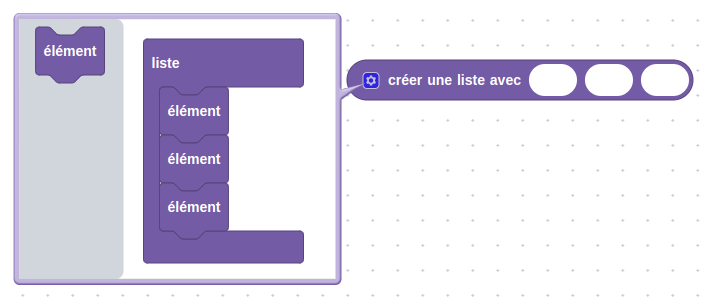
Cellule
Déposez dans chaque cellule une pièce typée de l’élément que vous voulez faire partie de la liste.
# Résultat de la fonction
Cette pièce typée retourne une liste composée des éléments déposés dans les cellules.
# Exemple d’utilisation
Voici un exemple d’utilisation, lors de la création du formulaire, une liste
avec 3 éléments est créée avec comme valeurs, les valeurs des champs type
compte, intitulés Expert, Responsable et Valideur.
Cette liste est enregistrée en tant que liste de comptes dans le champ
Intervenantsgrâce à la
variable locale,
Comptes.
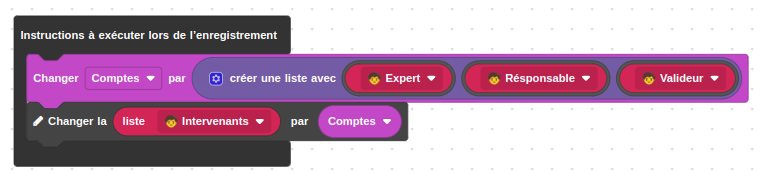
Voici un deuxième exemple d’utilisation, lors de l’enregistrement, où une
liste avec 0 élément est créée et enregistrée dans la
variable locale Liste des utilisateurs.
Cette liste vide est remplie en parcourant les lignes du tableau Utilisateurs
à partir des valeurs de la colonne Dev easyAP4.
Cette liste Liste des utilisateurs est transformée en texte avec le séparateur
, et enregistré dans le champ texte Liste des devs
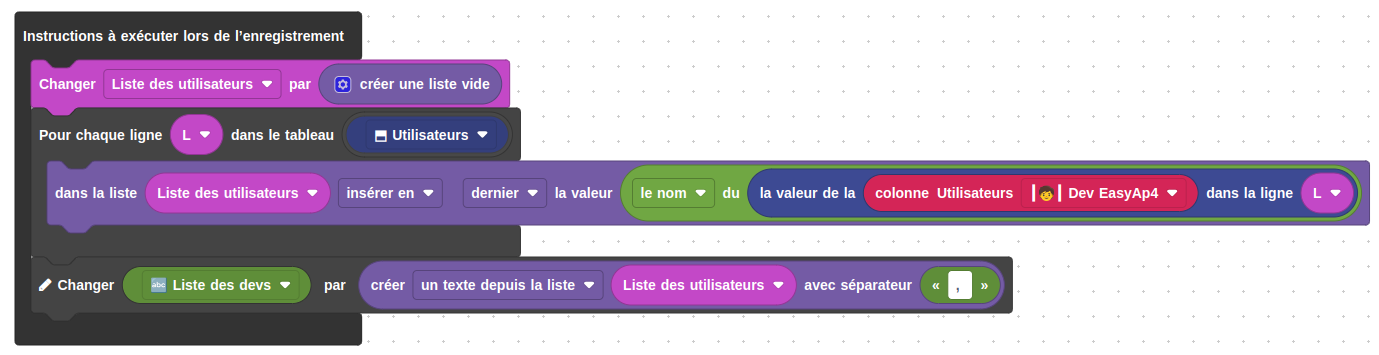
# Créer une liste avec un élément N fois
# Présentation
La fonction Créer une liste avec un élément N fois permet d’obtenir une
liste composée d’un même élément de la
liste, répété plusieurs fois.
Le nombre de fois où l’élément est présent dans la liste est défini dans la cellule, nombre de répétions.
Cellule n°1
Déposez dans la cellule une pièce typée avec la valeur de l’élément à ajouter dans la liste.
Cellule nombre de répétions
Déposez dans la cellule une pièce typée de type nombre entier, sa valeur correspondra au nombre de répétitions de l’élément dans la liste.
# Résultat de la fonction
Cette pièce typée retourne une liste ou colonne l’élément déposé en cellule n°1. Le type de la liste retourné identique au type de l’élément déposé en cellule n°1.
# Exemple d’utilisation
Voici un exemple d’utilisation, lors de la création du formulaire, où la colonne
de textes Articles recherchés est initialisée avec une liste de 5 éléments
avec le texte Exemple d’article.
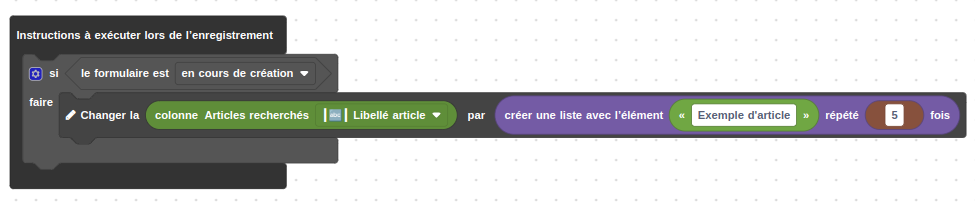
# Créer une liste à partir d’un texte
# Présentation
La fonction créer une liste à partir d’un texte ou
créer une liste à partir d’un texte permet réunir une
liste de
textes en un seul en les joignant par un
séparateur ou l’inverse, c’est-à-dire de créer une
liste de textes à partir d’un
texte, en utilisant le séparateur.
Sélecteur du type à créer
Ce sélecteur, vous permet de choisir si vous souhaitez créer un texte à partir de la liste ou bien une liste à partir d’un texte. Vous pouvez choisir parmi les types suivants :
un texte depuis la liste: permet de créer un texte à partir de la liste. La fonction nécessite alors de déposer dans la cellule n°1 une liste et permettra d’obtenir un texteune liste depuis le texte: permet de créer une liste de textes à partir d’un texte. La fonction nécessite alors de déposer dans la cellule n°1 un texte et permettra d’obtenir une liste
Cellule n°1
En fonction du "type à créer" défini au travers du sélecteur ci-dessus, vous
pouvez déposer dans cette cellule soit une
pièce typée de type
texte, si l’option
un texte depuis la liste a été choisie ou bien une
liste de
textes si vous avez choisi de créer
une liste depuis le texte
_Cellule n°2 _: Séparateur
Déposer dans la cellule une pièce typée de type texte court avec comme valeur, le séparateur du texte.
# Résultat de la fonction
Le type du retour dépend du type à créer. Cette fonction retourne un
texte si l’option un texte depuis la liste
a été choisie, et une liste si l’option,
c’est l’option une liste depuis le texte qui a été sélectionnée.
# Exemple d’utilisation
Voici un exemple d’utilisation, lors de l’enregistrement, où les lignes du
tableau Utilisateurs est parcourue et les noms des comptes de la colonne
Dev easyAP4 sont insérés les uns à la suite des autres dans la liste
Liste des utilisateurs.
Cette liste Liste des utilisateurs est transformée en texte avec le séparateur
, et enregistré dans le champ texte Liste des devs
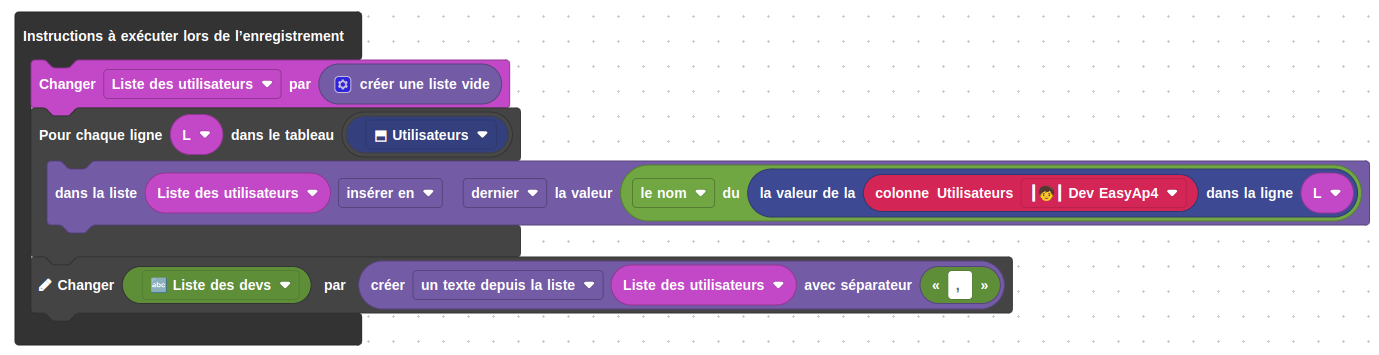
Voici un deuxième exemple d’utilisation, lors de l’enregistrement, où une liste
est créée à partir du champ texte Intervenants (séparés par un ;) avec le
séparateur ;.
Une ligne de tableau Tableau des intervenant est initialisée pour chaque
élément de la liste.

# Trier une liste
# Présentation
La fonction Trier pour une liste permet
de changer l’ordre des éléments d’une
liste ou colonne en fonction d’un tri
paramétré dans la pièce.
Sélecteur de critère de tri
Ce sélecteur, vous permet de choisir le critère par rapport auquel la liste doit être triée. Vous pouvez choisir parmi les types suivants
numérique: Le tri numérique concerne les listes de nombres et permet de les trier du plus grand au plus petitalphabétique: tri alphabétique, sensible à la casse, suit l’ordre alphabétique. Les caractères en majuscule sont avant les caractères en minusculealphabétique en ignorant la casse: tri alphabétique, indépendant de la casse, suit l’ordre alphabétique. Les caractères en majuscule ou minuscules sont équivalents
Sélecteur du type de tri
Ce sélecteur, vous permet de choisir le type de tri, comment ordonner les valeurs. Vous pouvez choisir parmi les types suivants :
croissant: tri croissant de la valeur la plus basse à la valeur la plus haute. La valeur la plus basse étant au début de la liste.décroissant: tri décroissant de la valeur la plus haute à la valeur la plus basse. La valeur la plus haute étant au début de la liste.
Cellule
Déposez dans cette cellule une Liste ou colonne que vous voulez trier.
Vous pouvez y déposer une Liste de liens vers des formulaires, une Liste de comptes utilisateurs, une colonne de champs du formulaire ou une liste construite dans les règles métier.
# Résultat de la fonction
Cette pièce typée retourne une liste ou colonne avec les valeurs de la liste déposée dans la cellule initiale, mais triées selon l’ordre configuré. Le type de liste retourné identique au type de la liste déposée.
# Exemple d’utilisation
Voici un exemple d’utilisation, lors de la création du formulaire, où la
Liste d’articles du champ liste de choix multiple dans un premier temps triée,
avant de créer une ligne pour chaque article sélectionné.
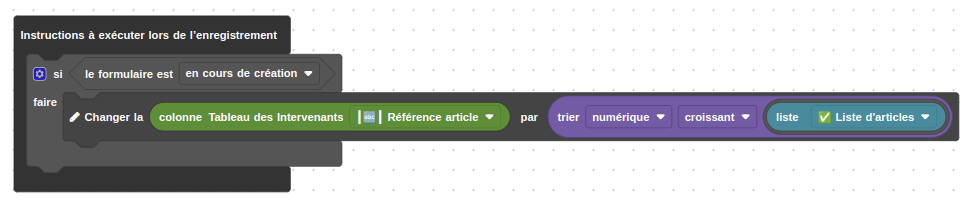
# Inverser une liste
# Présentation
La fonction Inverser pour une liste
permet d’inverser l’ordre des éléments d’une
liste ou colonne.
Cellule
Déposez dans cette cellule une Liste ou colonne que vous voulez inverser.
Vous pouvez y déposer une Liste de liens vers des formulaires, une Liste de comptes utilisateurs, une colonne de champs du formulaire ou une liste construite dans les règles métier.
# Résultat de la fonction
Cette pièce typée retourne une liste ou colonne avec les valeurs en ordre inversé par rapport à la liste déposée dans la cellule. Le type de liste retourné identique au type de la liste déposée.
# Exemple d’utilisation
Voici un exemple d’utilisation, lors de l’enregistrement du formulaire, où la
liste de liens vers des formulaires Bateaux est inversée avant d’être
transformée en texte puis enregistrée dans le champ Liste de bateaux de type
texte.