# Créer une application
# La première connexion
La première information qui vous est demandée est le nom de votre application. Une fois saisi, vous êtes dirigé vers la page de configuration des formulaires.
Cette page est composée de deux parties : à gauche une barre rétractable toujours présente qui vous permet de naviguer dans easyAP4 et la partie centrale de la page qui elle dépend de la fonction easyAP4 que vous êtes en train d’utiliser (actuellement la liste des formulaires).
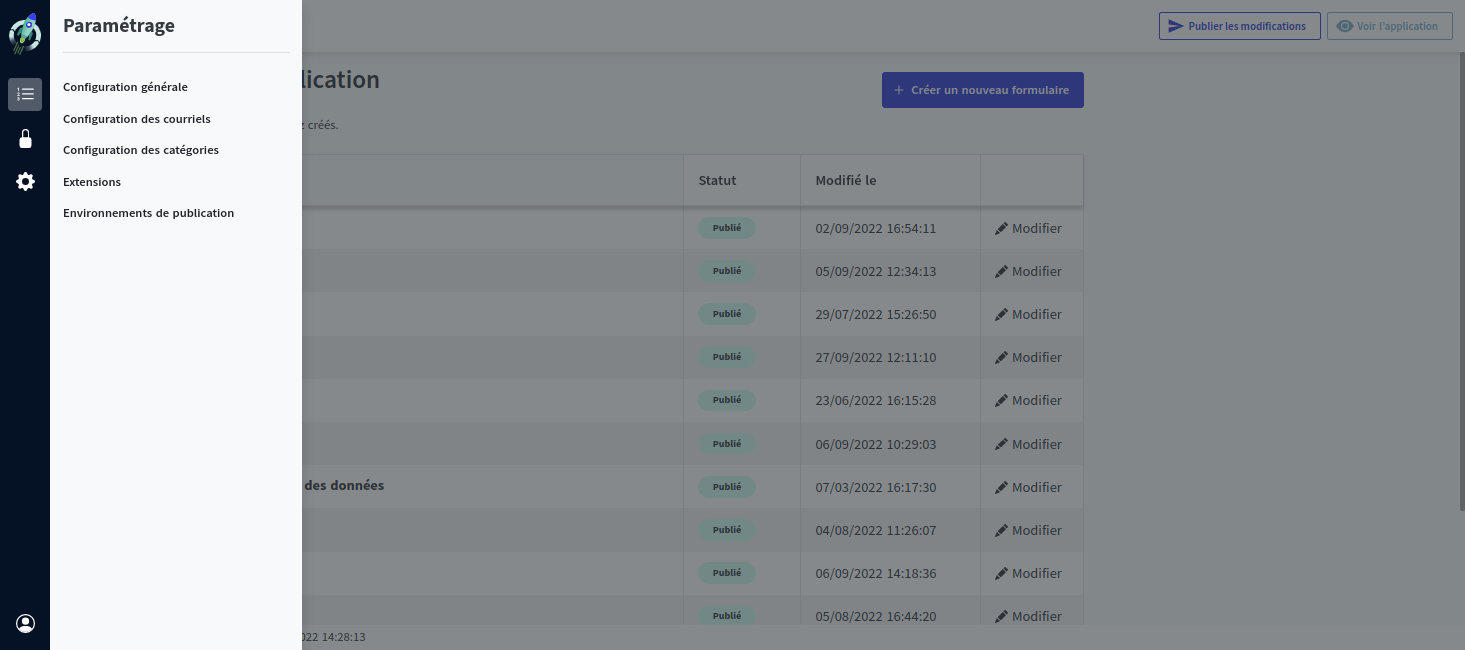
Notez que si vous suivez ce manuel pour la première fois, la liste n’est pas affichée, car aucun formulaire n’a encore été créé.
Nous allons nous pencher sur des configurations globales de l’application. Elles sont accessibles via la barre de menu de gauche et divisées en trois rubriques :
- Configuration des formulaires, on aura le temps d’en reparler 😉,
- Sécurité et droits d’accès qui vous permet de définir les rôles et gérer les droits liés à votre application,
- Configuration de l’interface qui permet de paramétrer des éléments globaux à l’application.
Tout en bas de cette barre, vous trouvez un accès à la documentation en ligne et un accès à la gestion de votre compte.
Nous vous invitons à commencer par la Configuration de l’interface.
# Paramétrage
Avant de vous lancer dans les catégories de formulaires, qui constitue l’essentiel des paramétrages de votre application, les processus, les droits, il vous faut d’abord initialiser votre application.
Pour cela, rendez-vous dans le sous-menu de paramétrage > configuration de l’application.
# Configuration de l’application
Vous allez nommer et donner une identité visuelle à votre application au travers des trois onglets décrits ci-dessous.
# Informations générales
Vous pouvez ici modifier le nom de votre application, sa langue, son logo et son favicon (icône affichée dans l’onglet de votre navigateur WEB).
Après avoir modifié ces quelques données, vous pouvez publier votre application et y accéder. Par contre, si vous n’avez pas encore créé de catégories de formulaires, son usage est très limité... mais ça viendra.
Gestion de la langue
La langue choisie modifie seulement les textes de l’application générés par
easyAP4.
Les textes que vous saisissez via les configurations ne sont pas traduits (libellé
des champs, nom des formulaires, etc.). À vous de vous assurer de la cohérence des
textes de vos paramétrages avec la langue choisie.
# Page d’accueil
Ici, vous décidez de l’organisation de la page d’accueil de votre application, c’est-à-dire la page sur laquelle vos utilisateurs seront invités à se connecter.
Trois modes d’organisation sont possibles, nous vous laissons les tester.
Nous, nous adorons le mode image avec une belle photo centrée 😄.
Pensez à publier votre application et allez contempler votre superbe page de connexion.
# Importation et exportation de la configuration
Une fonction à laquelle vous allez rapidement vous attacher.
Elle permet de récupérer localement toute la configuration de votre application via le bouton de téléchargement. Vous téléchargez un zip daté ① qui vous permet de sauvegarder votre configuration, surtout avant d’attaquer un grand chantier de refonte par exemple.
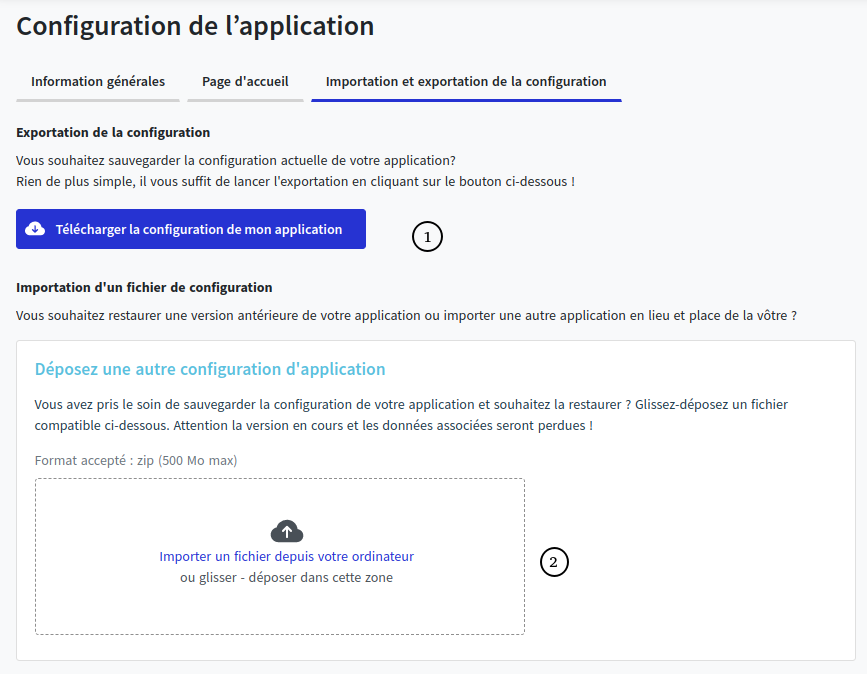
La zone d’importation d’un fichier de configuration d’application ② vous permet de déposer l’archive (Zip) d’une configuration précédemment téléchargée.
Si vous importez une nouvelle application, la configuration actuelle est écrasée.
Données exportées
Lors de l’exportation, seules les caractéristiques des catégories des formulaires et les rôles sont sauvegardés, pas les données créées par les utilisateurs. C’est-à-dire que si vous importez une configuration dans un nouvel environnement, les formulaires créés par les utilisateurs ne seront pas présents dans la nouvelle application.
Si vous importez une sauvegarde de l’application dont la configuration est active, easyAP4 détaille les opérations qu’il va réaliser (mise à jour, suppression d’élément, etc.).
Dans tous les cas une confirmation vous est demandée.
Retour en arrière
Tant que vous ne publiez pas, tout est réversible et vous pouvez importer une nouvelle version de votre application précédemment sauvegardée.
# Configuration des courriels
Lors du paramétrage de l’application, vous allez sûrement programmer l’envoi de courriels, par exemple pour informer les utilisateurs de changement sur les formulaires ou les prévenir pour une activité qu’ils auront à réaliser.
Un petit éditeur HTML vous permet de rédiger la signature qui sera incorporée à tous les mails que l’application émettra.
Si vous souhaitez en savoir plus sur les modèles de courriel, c’est ici.
# Catégories et du menu de navigation des utilisateurs
Une catégorie, qu’est-ce que c’est ?
Pour l’utilisateur, le formulaire représente l’interface de saisie. L’ensemble des données issues d’un formulaire sont regroupées dans une catégorie.
Les paramétrages accessibles ici vous permettent d’agir sur l’interface de l’application et la manière dont sont présentées les catégories à vos utilisateurs.
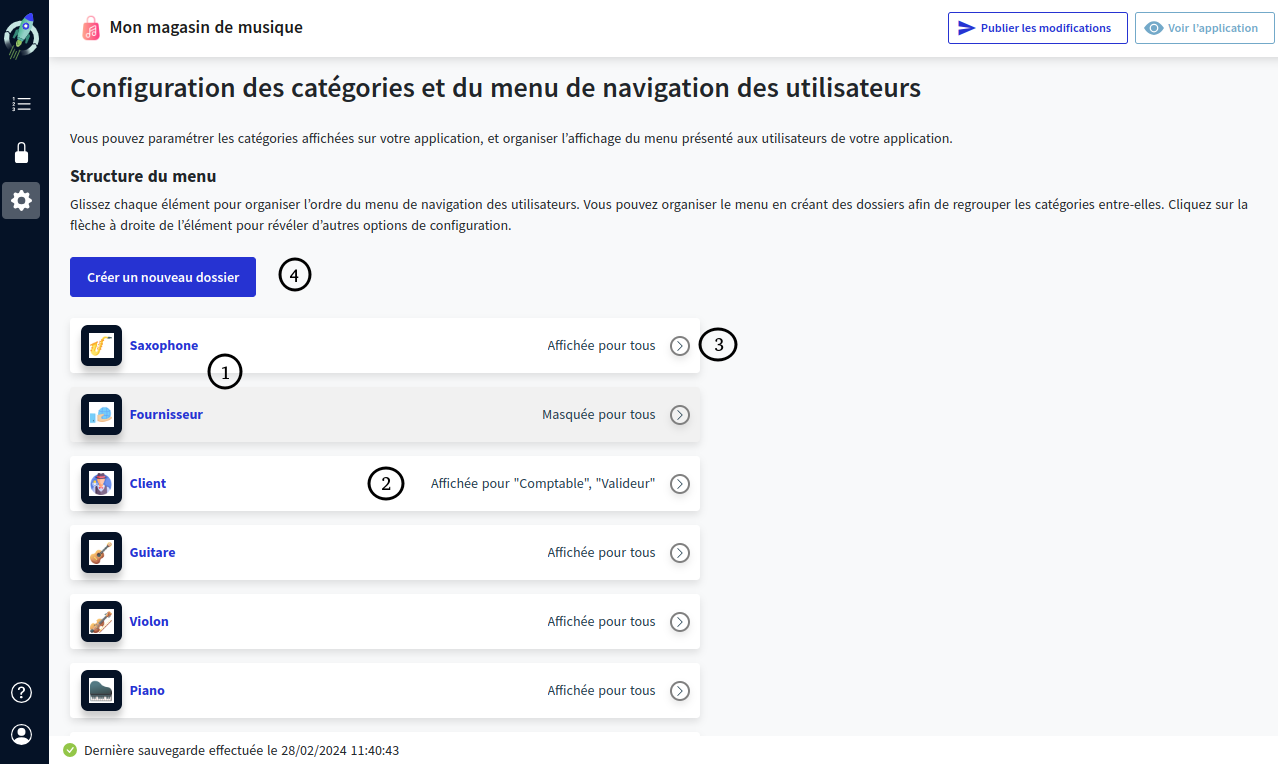
Depuis la page catégories et du menu de navigation, vous avez différentes actions possibles :
- L'ensemble des catégories présentes dans l'application repère ① sont listées avec l'ordre d'affichage des catégories pour vos utilisateurs dans le menu de navigation situé à gauche de la page. Vous avez la possibilité de modifier l'ordre d'affichage des catégories en glissant/déposant les catégories sur l'interface. Vous pouvez également créer des dossiers et structurer le menu de navigation de vos utilisateurs.
- Une catégorie de formulaire est, par défaut, affichée pour tous les
utilisateurs repère ②. Par contre, Vous avez la possibilité de
personnaliser l'affichage en fonction du rôle.
Une catégorie peut être
Affichée pour tous: la catégorie est affichée dans le menu de navigation pour tous les rôles configurés dans l'application.Masquée pour tous: la catégorie n'est affichée dans le menu de navigation pour aucun des rôles configurés dans l'application.Affichée pour certains rôles uniquement: Dans le cas où l'affichage est restreint à seulement certains rôles, ces derniers sont listés dans la page de paramétrage des catégories.- Si une catégorie n'est pas affichée pour un rôle, l'utilisateur ne la verra pas sur la page principale et ne peut pas faire de recherche générale sur cette catégorie, cependant, il conserve ses droits de création, modification, consultation ou de suppression en cas d'accès direct à un formulaire de la catégorie.
- Vous avez la possibilité de modifier les paramètres d'une catégorie en cliquant sur le bouton repère ③. Vous pouvez ainsi Modifier le libellé de la catégorie, ajouter une description ou encore personnaliser l'affichage en fonction du rôle
- Vous avez également un bouton repère ④ permettant de créer des dossiers et structurer ou organiser le menu de navigation de vos utilisateurs.
# Rendu utilisateur
Lorsque vos utilisateurs accèdent à l'application easyAP4 configurée, les catégories et dossiers sont affichées dans le volet situé à gauche de la page de l'application.
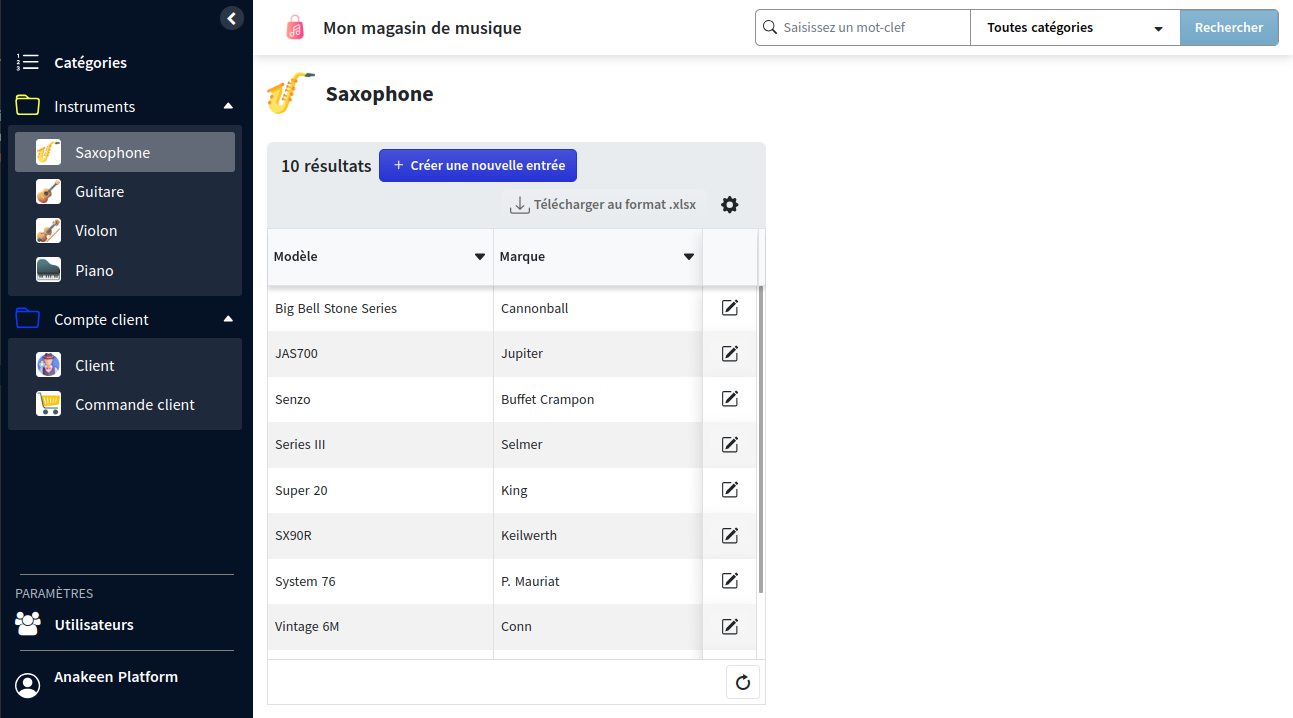
affichage des icônes
Les couleurs des bordures des icônes des catégories ainsi que les dossiers sont uniformisées pour s'intégrer plus naturellement au volet à gauche de l'application, en vue détaillée et vue synthétique.
# Paramétrer vos catégories
Vous pouvez modifier les différents paramètres d'une catégorie en cliquant sur le bouton situé à droite, un volet latéral s'affiche avec les différentes options
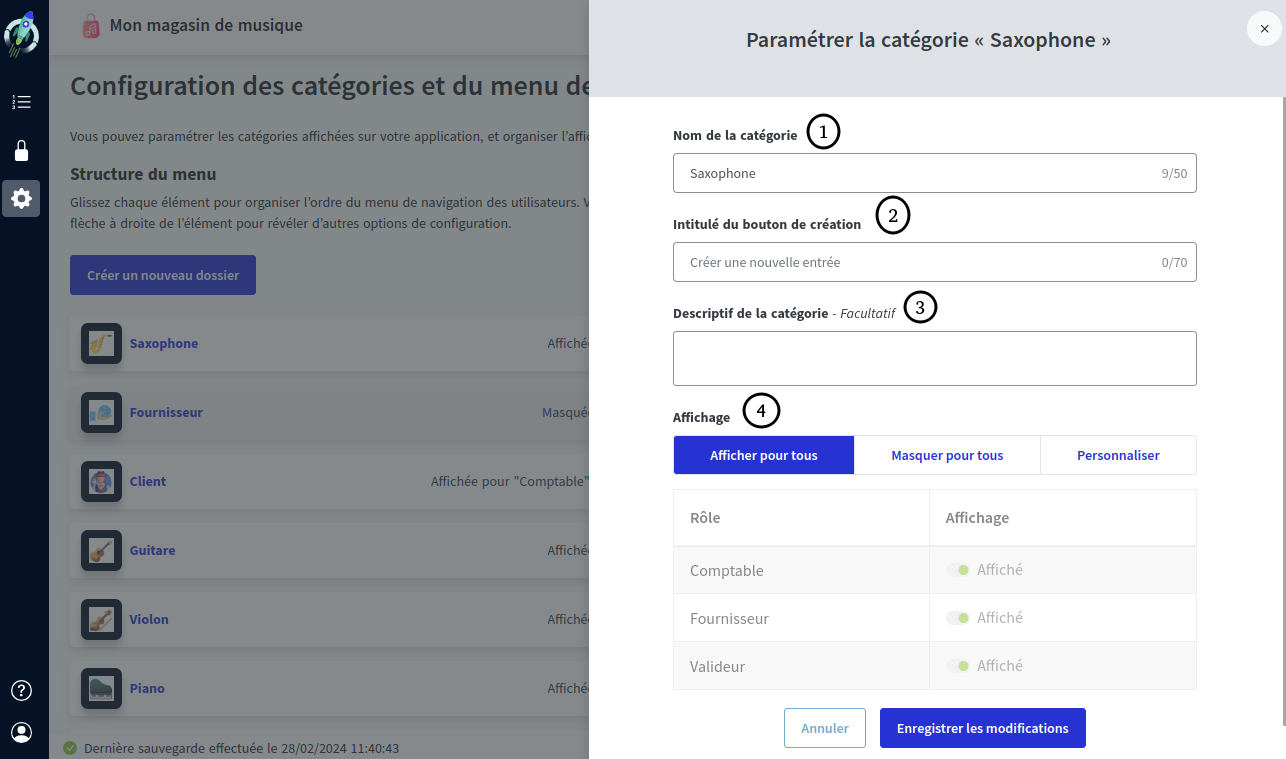
- ① Il est possible de modifier le nom de la catégorie affiché sur l’interface de l’application en lieu et place de celui du formulaire. En cliquant sur le nom affiché, vous pouvez le modifier pour saisir celui qui sera visible des utilisateurs.
- ② par défaut, le libellé du bouton vu par l’utilisateur pour accéder au
formulaire de création est
Créer une nouvelle entrée, vous pouvez ici enregistrer un texte de remplacement (par exemple,Faire une demande d’achatouAjouter un instrument). - ③ si une description est ajoutée, elle accompagnera le nom de la catégorie sur l’interface utilisateur. Cela vous permet de guider l'utilisateur lors de sa navigation dans easyAP4 ou lorsqu'il s'apprêtera à créer des formulaires.
- ④ Vous avez la possibilité de personnaliser l'affichage des catégories, dans la page principale ainsi que la recherche générale, en fonction des rôles des utilisateurs.. Vous pouvez ainsi afficher des catégories pour certains rôles et la masquer pour certains.
Toutes ces fonctions n’agissent que sur l’affichage et la présentation des catégories sur l’interface de l’application.
# Afficher ou masquer les catégories en fonction des rôles
Différentes options de personnalisation s'offrent à vous' :
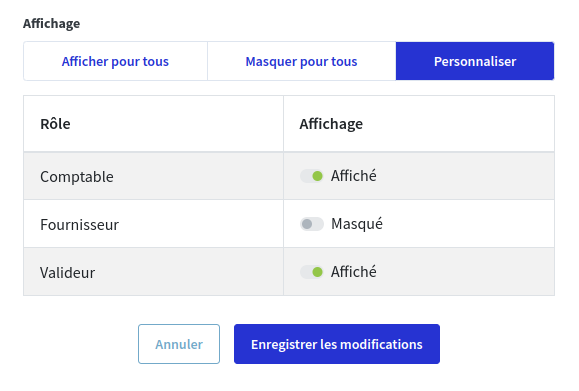
Affiché pour tous: avec cette option la catégorie est affichée dans le menu de navigation et proposée dans la recherche générale pour tous les rôles paramétrés dans l'applicationMasqué pour tous: avec cette option la catégorie n'est pas affichée dans le menu de navigation ni proposée dans la recherche générale pour l'ensemble des rôles paramétrés dans l'applicationPersonnalisé: avec cette option, vous sélectionnez directement quels sont les rôles pour lesquels la catégorie est affichée et pour lesquels la catégorie n'est pas affichée grâce au bouton d'activation. Dans le cas d'un affichage personnalisé, la liste des rôles pour lesquels la catégorie est affichée sont listés juste en dessous, dans le volet de paramétrage de la catégorie.
Affichage et accès
Ne pas afficher une catégorie ne veut pas dire que l’utilisateur ne peut pas créer, modifier ou consulter des données de ladite catégorie.
nouveaux rôles et affichage personnalisé
Dans le cas d'un affichage personnalisé, si vous ajoutez un nouveau rôle dans
l'application, le droit d'affichage des categories personnalisées pour ce
nouveau rôle est par défaut à Affiché.
Vous devez désactiver l'affichage manuellement si vous souhaitez le restreindre pour ce nouveau rôle.
# Créer un dossier et structurer l'arborescence de l'application
Toutes les catégories n'intéressent pas tous les rôles, lorsque vous avez un certain nombre de catégories, la navigation peut vite devenir laborieuse, il peut être pratique de simplifier la navigation de vos utilisateurs en structurant l'affichage des catégories sous forme d'arborescence.
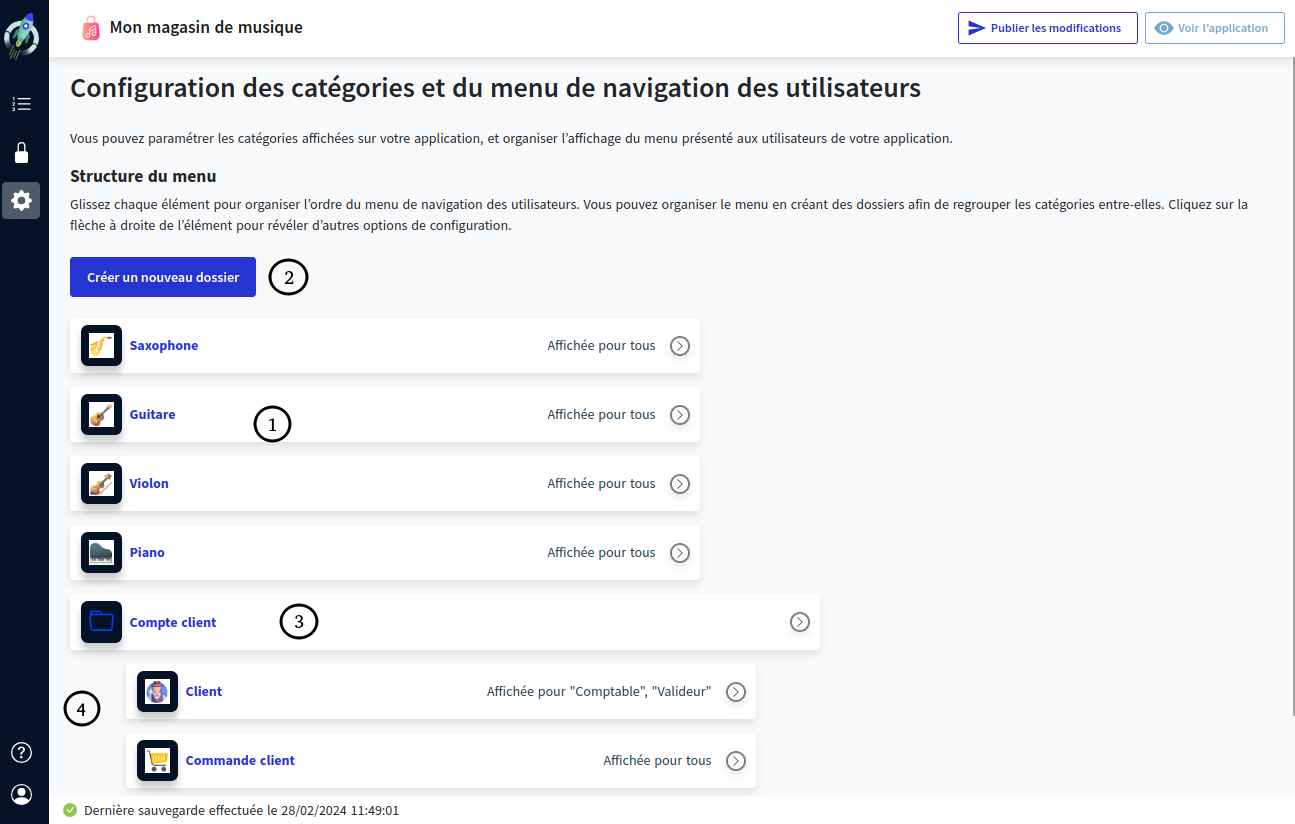
Les catégories sont affichées par défaut sous forme de liste, les unes en dessous des autres dans la page catégories et du menu de navigation.
L'ordre affiché depuis cette page est celui présenté aux utilisateurs.
Vous pouvez modifier l'ordre d'affichage en glissant déposant les catégories à la position souhaitée sur l'interface repère ①.
Vous pouvez également regrouper les catégories qui ont un même sens fonctionnel par cas d'usage, en créant un dossier repère ②.
Exemple
Si par exemple, vous avez des catégories qui concernent d'une part un
client, ses achats, ses informations personnelles et d'autre part des
fournisseurs, les factures fournisseurs ou d'autres données liées au
fournisseur, vous pouvez regrouper ces catégories par dossier, Client et
Fournisseur.
Cela permet à vos utilisateurs d'avoir un affichage synthétique avec les catégories du dossier replié. Il déplie le dossier lorsqu'il en a besoin.
Lorsqu'un dossier est créé, il est positionné tout en bas de la liste. Vous pouvez par la suite le déplacer via glisser déposer à la position souhaitée repère ③.
Pour associer une catégorie à un Dossier, il vous suffit de glisser déposer la catégorie sur le dossier. La catégorie est alors indentée, comme affiché sur le repère ④ dans la figure ci-dessus.
Pour retirer une catégorie d'un Dossier, il vous suffit de la glisser déposer en dehors du répertoire. Elle se retrouve alors à la racine.
# Créer un dossier
Un dossier permet de regrouper des catégories dans le menu de navigation afin de les masquer ou de les afficher, il permet de structurer le menu de navigation de vos utilisateurs.
Afin de créer un dossier, il vous suffit de cliquer sur le bouton associé dans depuis la page de configuration générale des catégories. Un volet s'affiche à droite avec les différents paramètres du dossier.
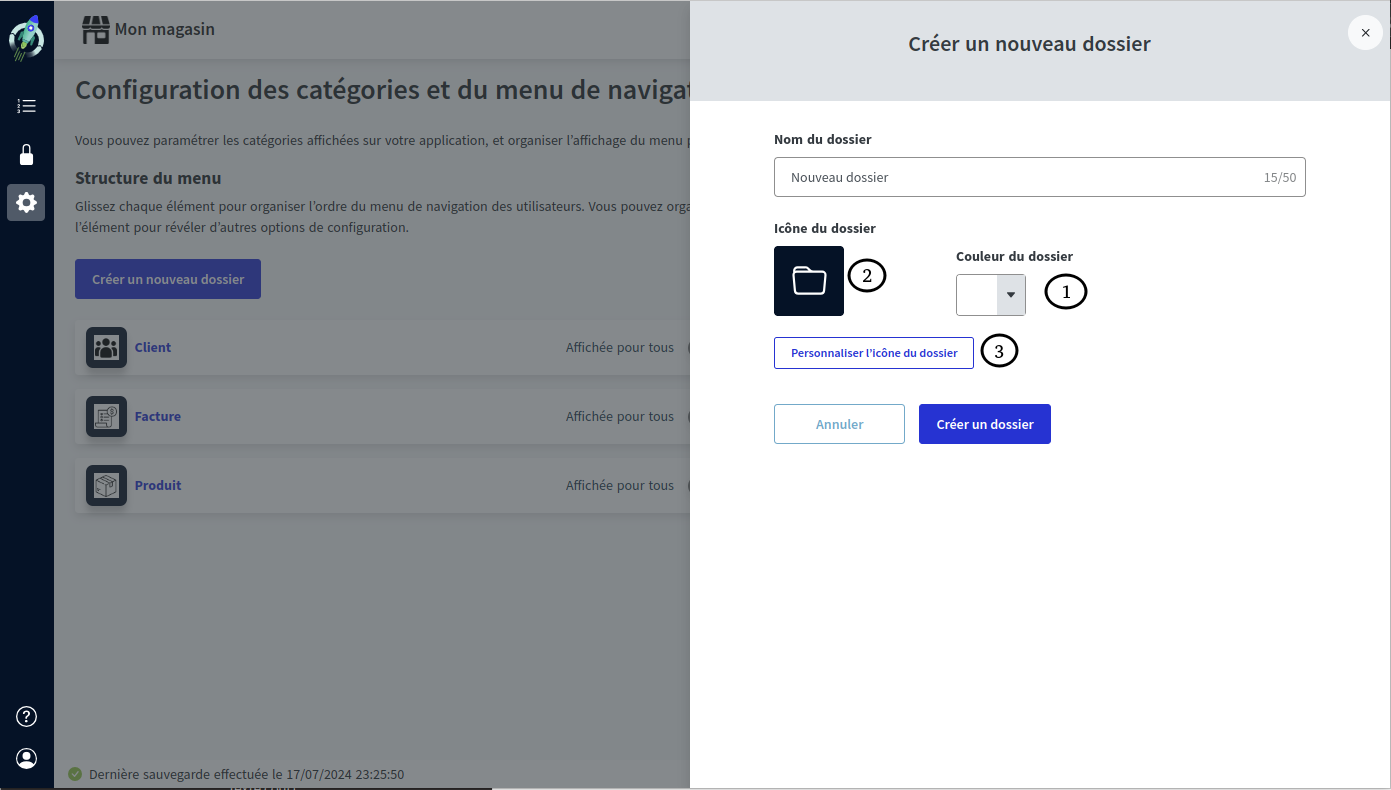
Vous pouvez alors définir le Nom du dossier ainsi que la couleur repère
① qui seront présentés à l'utilisateur dans le menu de navigation. Un aperçu
du dossier est affiché repère ② pour bien voir le rendu.
Si l'icône par défaut ne vous convient pas, vous pouvez personnaliser l'icône en important une image de votre choix via le bouton situé repère ③.
Si vous ne souhaitez pas personnaliser l'icône ou vous revenez sur votre choix, vous pouvez toujours modifier le dossier et personnaliser l'icône que vous souhaitez ou restaurer l'icône par défaut.
Une fois un dossier créé, il est positionné par défaut tout en bas de la liste des catégories. Vous pouvez par la suite le déplacer en le glissant déposant à l'emplacement que vous souhaitez.
affichage des dossiers aux utilisateurs
Lorsqu'un utilisateur se connecte à l'application, les catégories sont affichées en fonction de son ou ses rôles. Un dossier n'est affiché à l'utilisateur uniquement s'il peut voir au moins une catégorie.
Si l'utilisateur ne voit aucune catégorie de formulaire d'un dossier, le dossier n'est pas affiché.
# Modifier, supprimer ou personnaliser l'icône d'un dossier
Pour modifier le Nom du dossier, il suffit de cliquer sur le bouton associé au
dossier depuis la page de paramétrage des catégories.
Si vous n'avez pas personnalisé l'icône, vous pouvez modifier sa couleur de la même manière que lors de la création initiale.
Si vous avez personnalisé l'icône avec une image, vous pouvez la modifier ou restaurer l'icône de dossier par défaut en utilisant les boutons situés respectivement aux repère ① et repère ② de l'image ci-dessous.
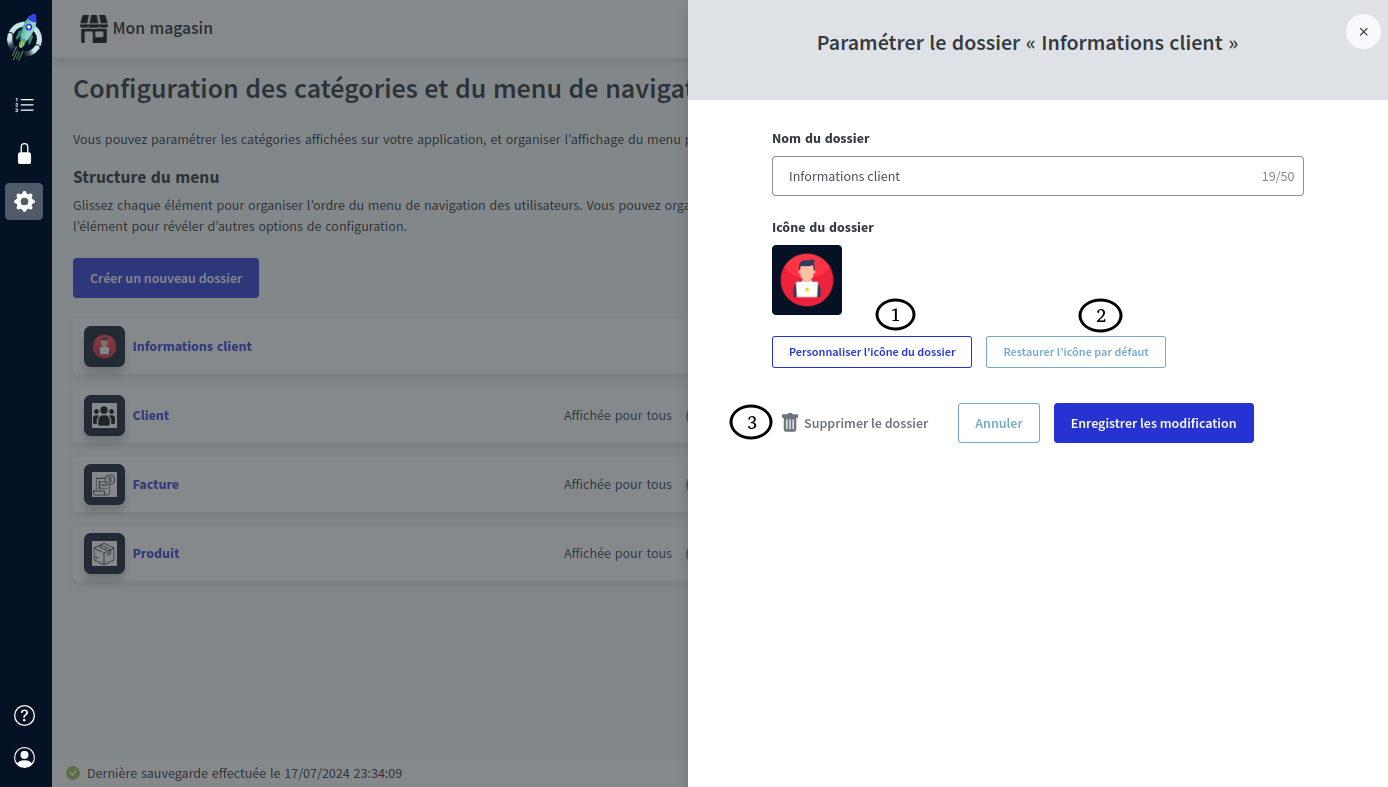
Vous pouvez également supprimer le dossier grâce au bouton situé repère ③ sur ce même volet.
catégories du dossier supprimé
Lorsqu'un dossier est supprimé, les catégories de formulaires associées reviennent à la racine du menu de navigation des utilisateurs.
# Environnement de publication
# Qu’est-ce qu’un environnement
Les environnements de publication sont les serveurs sur lesquels votre application va s’exécuter.
Pour information, il s’agit d’une machine sur laquelle Anakeen Platform est installé. easyAP4 traduit la configuration que vous réalisez en un ensemble d’éléments (code PHP, Javascript, XML, composant Vuejs, etc.) qui permettent de décrire l’application dans la langue d’Anakeen Platform. Lors de la publication, ces éléments de paramétrage sont envoyés sur le serveur et ingérés par Anakeen Platform qui installe ou met à jour votre application.
Ces environnements sont configurés lors de l’installation de d’easyAP4.

Sur cette illustration, nous avons donc trois environnements qui sont caractérisés par :
- leur nom qui est choisi lors de leur configuration ;
- leur type, détaillé ci-dessous,
- la date de la dernière publication de la configuration de l’application sur cet environnement,
- les boutons
Mettre à jourqui lance ... la mise à jour etVoir l’applicationqui ouvre l’application dans un nouvel onglet de votre navigateur. Ces boutons sont parfois suivis d’une invite Définir comme environnement par défaut.
# Type d’environnement
Le nombre d’environnements de publication n’est pas limité, habituellement vous disposez au moins de deux environnements de publication. Ces environnements sont typés :
- ceux dits de test vous permettent de contrôler que votre application fonctionne conformément à vos attentes, et ceci sans perturber vos utilisateurs.
- ceux dits Opérationnel, destinés à être ouvert à vos utilisateurs.
Sur un environnement de Test la publication ne force pas la déconnexion des utilisateurs. Les phases de test sont simplifiées : une authentification systématique lors de mises à jour successives est évitée.
Forcer la mise à jour
Par contre, pour être sûr que les configurations sont prises en compte nous vous
invitons à forcer le rechargement de l’application (habituellement combinaison
de touches [ctrl] [entrée] sur votre navigateur)
Dans le cas d’un environnement Opérationnel, lors d’une publication, les
utilisateurs sont systématiquement déconnectés.
La connexion de l’utilisateur garantit que les modifications de l’application ont
toutes été prises en compte en forçant son rechargement.
Pensez à vos utilisateurs...
Pensez à prévenir vos utilisateurs avant une mise à jour 😄.
Si vous avez à disposition plusieurs environnements, dits de Test, comme sur notre précédente illustration, il vous est possible de décider lequel est utilisé par défaut en cliquant sur la proposition Définir comme environnement par défaut (voir le repère ① sur l’illustration).
Un environnement Opérationnel ne peut pas être désigné comme étant par défaut.
# Environnement par défaut
Comme vous l’avez sûrement constaté, en haut à droite d’easyAP4 sont
présents le bouton Publier les modifications ou L’application est à jour
suivi d’un bouton Voir l’application.
Le bouton Publier les modifications est actif dès lors que vous faites des
modifications. C’est un raccourci qui vous permet de les publier sur
l’environnement par défaut sans vous rendre sur le paramétrage des
environnements de publication.
Ce bouton est remplacé par L’application est à jour lorsque aucune
modification n’a été faite depuis la dernière publication sur l’environnement
par défaut. Il vous permet d’accéder à une zone rappelant les informations
relatives à la dernière publication et propose un lien vers le paramétrage des
environnements de publication.
# Cas de la première publication
Lors de la première publication sur un environnement, il vous est demandé de fournir l’adresse de courriel d’un utilisateur privilégié de l’application.
Cet utilisateur est créé sur l’application déployée avec un rôle d’administrateur qui lui permet de créer les comptes des futurs utilisateurs et de leur affecter des rôles.
Un utilisateur sans mot de passe ?
Vous n’avez pas à fournir de mot de passe pour cet utilisateur.
Lors de sa première connexion à l’application, il devra utiliser la procédure d’oubli
de mot de passe pour initialiser le sien.
# Cas d’erreur lors de la publication
Comme dans tout système, il peut se produire des erreurs lors de la publication. Les erreurs peuvent être dues à des problèmes de paramétrage, comme des instructions incomplètes ou des problèmes techniques de plus bas niveau.
Dans le cas où une erreur survient lors de la publication, un message avec un code erreur vous sera affiché. easyAP4 invite à communiquer ce code à votre support.
# Extensions
Bien que disponibles dans l’application easyAP4, les extensions et champs personnalisés ne sont pas destinés au configurateur.
Ces mécanismes d’extension sont créés par développement pour étendre le fonctionnement d’easyAP4 ou intégrer l’application configurée avec d’autres applications. Ce paramétrage permet d’importer des extensions développées. Elles sont alors disponibles et utilisables comme un bloc standard de règle métier ou un champ de formulaire.
Les extensions permettent d’enrichir les règles métiers utilisables dans la
configuration des formulaires ou
celle des cycles de vie.
Un exemple simple, pour notre application, nous avons eu besoin de calculer l’âge
du capitaine en fonction de sa date de naissance (stockées dans notre formulaire).
Nous avons donc demandé le développement d’une fonction intégrée dans les règles
métiers pour ce faire. 😄
Les champs personnalisés sont des champs de formulaire spécialisés, spécifiques.
À titre d’exemple, on peut imaginer un champ personnalisé Société qui en modification
propose à l’utilisateur une zone de saisie pour qu’il entre le nom de la société
recherchée, une liste déroulante lui propose les sociétés correspondant à sa saisie.
L’utilisateur en sélectionne une.
Après enregistrement du formulaire, le formulaire affiche le champ Société
composé du nom de la société, mais aussi son numéro SIREN, son adresse postale
complète. Ces informations ont été récupérées par le code du champ personnalisé
sur la base Sirene® de l’INSEE.
Leur création nécessite des compétences en développement WEB et doit respecter des règles pour fonctionner avec easyAP4. Si pour couvrir votre besoin métier il est nécessaire que vous disposiez d’extensions, nous vous invitons à nous contacter.
# Gestion du compte configurateur
Depuis la page de configuration de l'application easyAP4, tout en bas de la barre à gauche, vous trouvez un accès à la gestion de votre compte depuis lequel vous pouvez modifier le mot de passe configurateur, votre mot de passe.
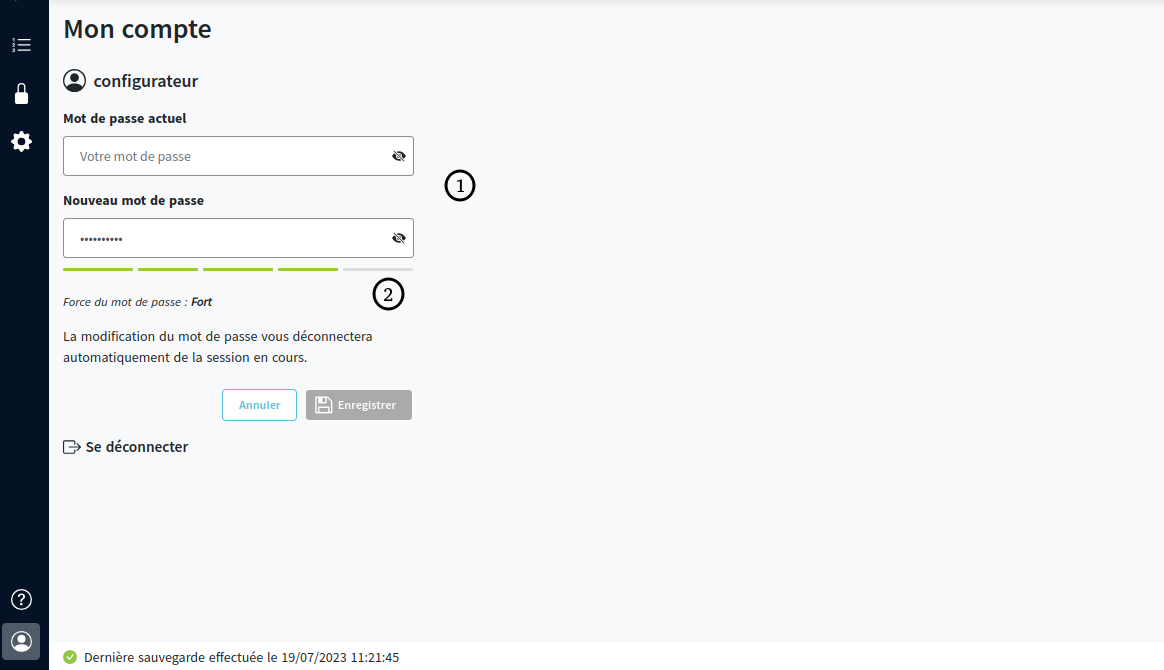
Pour modifier votre mot de passe, vous devez obligatoirement connaitre votre mot de passe actuel.
Vous saisissez votre mot de passe actuel et le nouveau mot de passe conformément à l'illustration, repère ①.
La force de votre nouveau mot de passe est affichée sur le repère ②, avec différents degrés:
- Très faible
- Faible
- Moyen
- Fort
- Très fort
Par défaut, la force de votre nouveau mot de passe doit être, a minima, avec le degré de sécurité Fort, comme pour les utilisateurs de votre application.
Si vous souhaitez modifier le degré de sécurité des mots de passes de l'application, veuillez contacter votre administrateur système.
# Gestion des rôles
Les rôles permettent de désigner des persona, des fonctions métiers ou encore des acteurs de l’application.
Ils sont transverses à l’application et sont accessibles ici, mais aussi depuis les paramétrages des formulaires et des cycles de vie.
Un chapitre dédié leur est consacré et en précise tous les mécanismes dans le cadre plus général de la sécurité et des contrôles d’accès.