# Dashboards
Dans ce chapitre, nous vous guiderons dans la configuration des tableaux de bord, une fonctionnalité permettant aux utilisateurs de visualiser et d’analyser des données de manière claire.
La page de gestion des tableaux de bord, permettant de voir et gérer les tableaux de bord de l’application, est accessible à un utilisateur ayant le rôle gestionnaire de dashboard, depuis le bouton Dashboards en bas du menu de gauche, repère ① de l’image ci-dessous.
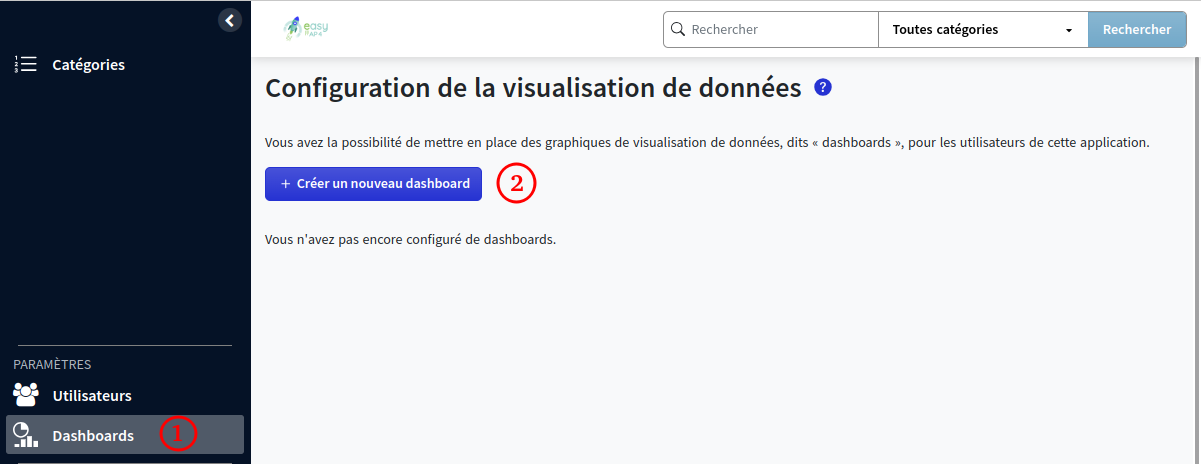
Lors du premier accès à la page Dashboards, aucun tableau de bord n’est présent. Vous pouvez créer votre premier tableau de bord en cliquant sur le bouton, repère ②.
# Qu’est-ce qu’un tableau de bord
Un tableau de bord est un outil de visualisation de données qui vous permettra de présenter de manière claire les informations sur l’activité.
Il permet, grâce à des graphiques, de suivre des indicateurs en temps réel pour aider à la prise de décision.
Plusieurs types de graphiques sont disponibles pour représenter les données de l’application easyAP4 : graphes à barres, histogrammes, camemberts, etc.
Dans easyAP4, un tableau de bord est associé à une catégorie de formulaires et est uniquement accessible à certains rôles, que vous aurez définis.
# Créer un tableau de bord
Pour créer un tableau de bord, rendez-vous d’abord sur la page Dashboards, page de gestion des tableaux de bord.
droit d’accès à la page de gestion des tableaux de bord
Afin d’avoir accès à la page Dashboards, un utilisateur doit obligatoirement avoir le rôle gestionnaire de dashboard.
Lors du premier accès à cette page, aucun tableau de bord n’est présent.
Vous pouvez créer un tableau de bord en cliquant sur le bouton Créer un nouveau tableau de bord, situé au repère ② de la page Dashboards.
Lorsque vous cliquez sur ce bouton, une fenêtre modale de création de dashboard est alors affichée et vous devez renseigner :
- Le Nom du dashboard : nom du dashboard affiché aux utilisateurs qui ont accès à ce dernier,
- La Catégorie concernée : catégorie de formulaire depuis laquelle le dashboard est consulté par les utilisateurs,
- La Visibilité par rôle : rôles pour lesquels le dashboard est affiché.
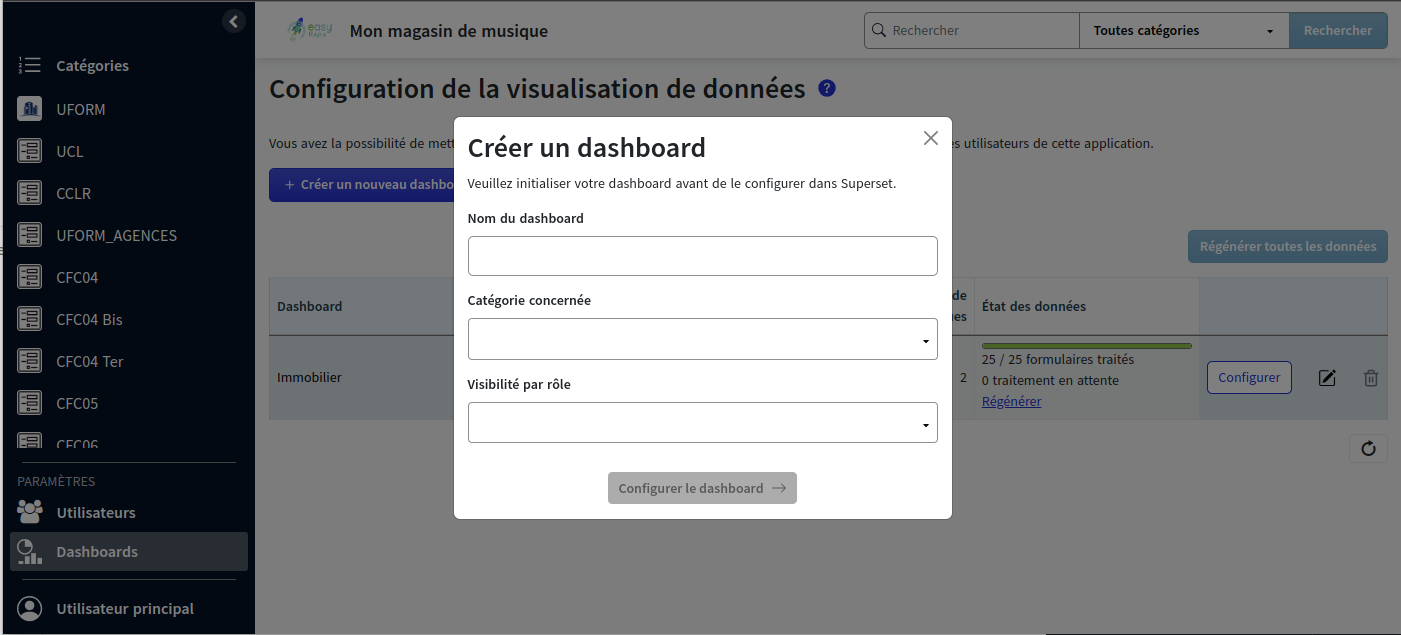
Une fois les caractéristiques du dashboard définies, cliquez sur le bouton Configurer le dashboard pour être redirigé vers l’outil de configuration de dashboards, Superset.
# Configurer un tableau de bord - Superset
La configuration des tableaux de bord est faite au travers d’un outil annexe à easyAP4, Superset.
accès à Superset
Les accès à l’interface de configuration Superset sont différents des accès
à l’interface de configuration et sont communiqués avec l’ensemble des
éléments d’installation.
Une fois votre tableau de bord créé sur easyAP4, vous le retrouverez en Version préliminaire sur Superset, vous pourrez alors ajouter les différents graphiques pour représenter vos données.
Pour plus d’informations sur la configuration et l’utilisation de Superset, veuillez consulter la documentation officielle à l’adresse suivante : https://superset.apache.org/docs/intro/
graphiques d’un tableau de bord et catégories de formulaires
Dans un tableau de bord, vous avez la possibilité d’ajouter plusieurs graphiques de types différents et dont les données proviennent de catégories différentes.
Vous n’êtes donc pas limités à la catégorie de formulaire sélectionnée lors de la création du tableau de bord.
Une fois que vous avez fini de configurer le tableau de bord en Version préliminaire, il suffit de le passer à Publié depuis Superset pour qu’il soit accessible aux utilisateurs sur easyAP4, ayant le droit de voir le dashboard.
# Synchronisation des données avec Superset
Une fois que le tableau de bord est configuré sur Superset, ce dernier est affiché dans la page Dashboards.
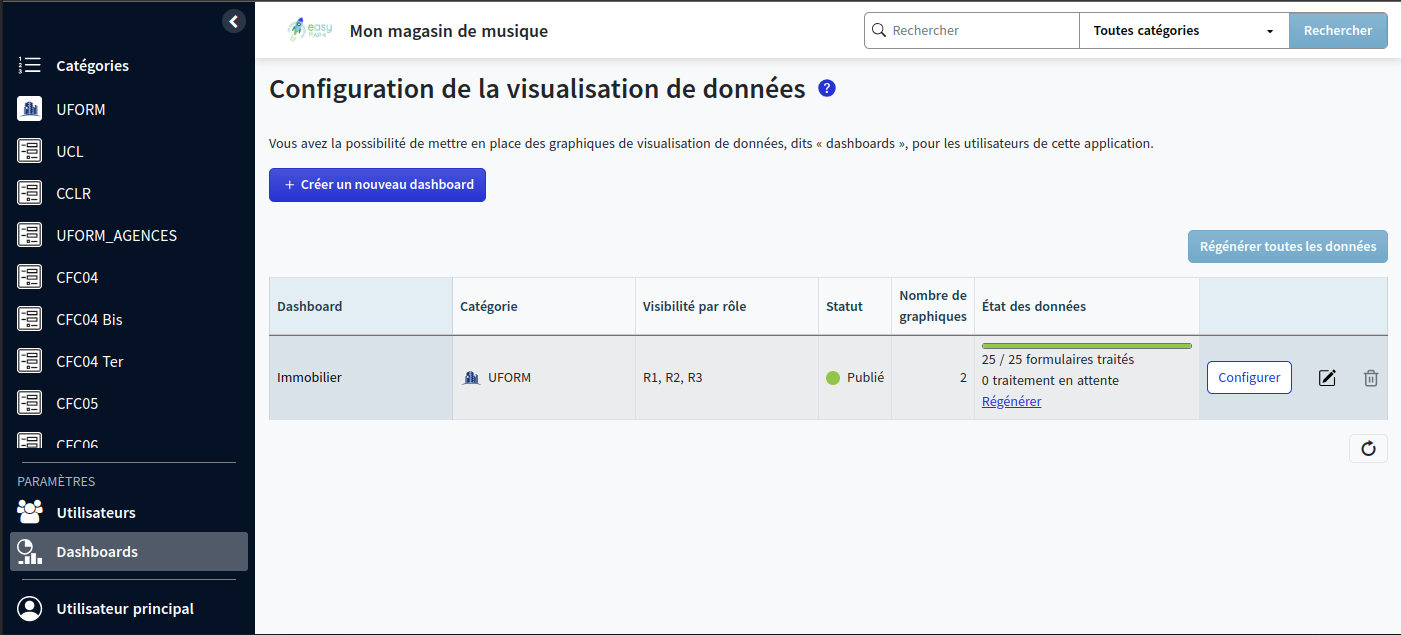
Le tableau de bord configuré est affiché en vue synthétique avec les différentes informations :
Le
Dashboard: nom du tableau de bord affiché aux utilisateurs qui ont accès à ce dernier,La
Catégorie: catégorie de formulaire depuis laquelle le dashboard est consulté par les utilisateurs,La
Visbilité par rôle: liste des rôles pour lesquels le dashboard est affiché,Le
Statut:- Version préliminaire : version en cours de configuration sur Superset, non visible par les utilisateurs,
- Publié : validé sur Superset et visible par les utilisateurs.
Publier d’un dashboard
Après avoir créé un dashboard sur easyAP4 et l’avoir configuré sur Superset, il est par défaut en Version préliminaire et non visible par les utilisateurs de l’application.
Vous devrez le publier sur Superset avant de pouvoir le proposer aux utilisateurs.
Le
Nombre de graphiquesqui compose le tableau de bord,L’état des données :
- Nombre de formulaires traités,
- Nombre de formulaires en attente de traitement,
- Bouton Régénérer : permet de forcer la mise à jour des données de la catégorie du formulaire.
Régénérer
La régénération des données permet, en cas de problème, d’invalider les données présentes dans "Superset" et de les mettre à jour dans leur dernière version.
Cette fonctionnalité est utile en cas de modification de la structure de données, notamment les données précédemment collectées par "Superset".
durée de régénération
La régénération des données n’est pas instantanée, un certain temps est nécessaire pour que les données soient mises à jour.
Une barre de progression permet de visualiser l’avancement.
Bouton
Configurer: permet d’accéder à l’interface de configuration du tableau de bord Superset,Bouton
Modifier: permet de modifier le Dashboard, la Catégorie et la Visibilité par rôle.
# Visualisation d’un tableau de bord
Une fois le tableau de bord configuré, publié et les formulaires créés, les
utilisateurs ayant le droit de visualiser le tableau de bord et la
Catégorie concernée voient un onglet "Dashboards" affiché sur la page de
la catégorie, repère ①.
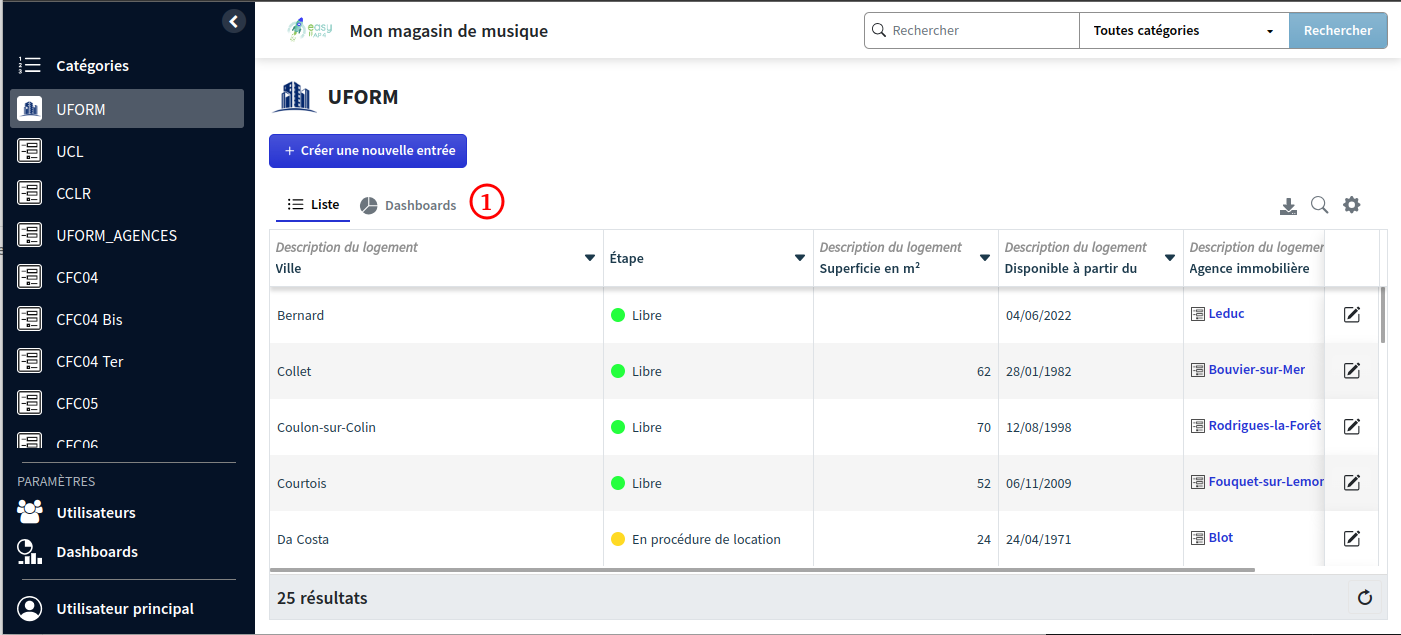
Les tableaux de bord associés à la catégorie et visibles par l’utilisateur sont affichés dans easyAP4, avec les différents graphiques et les données associées.
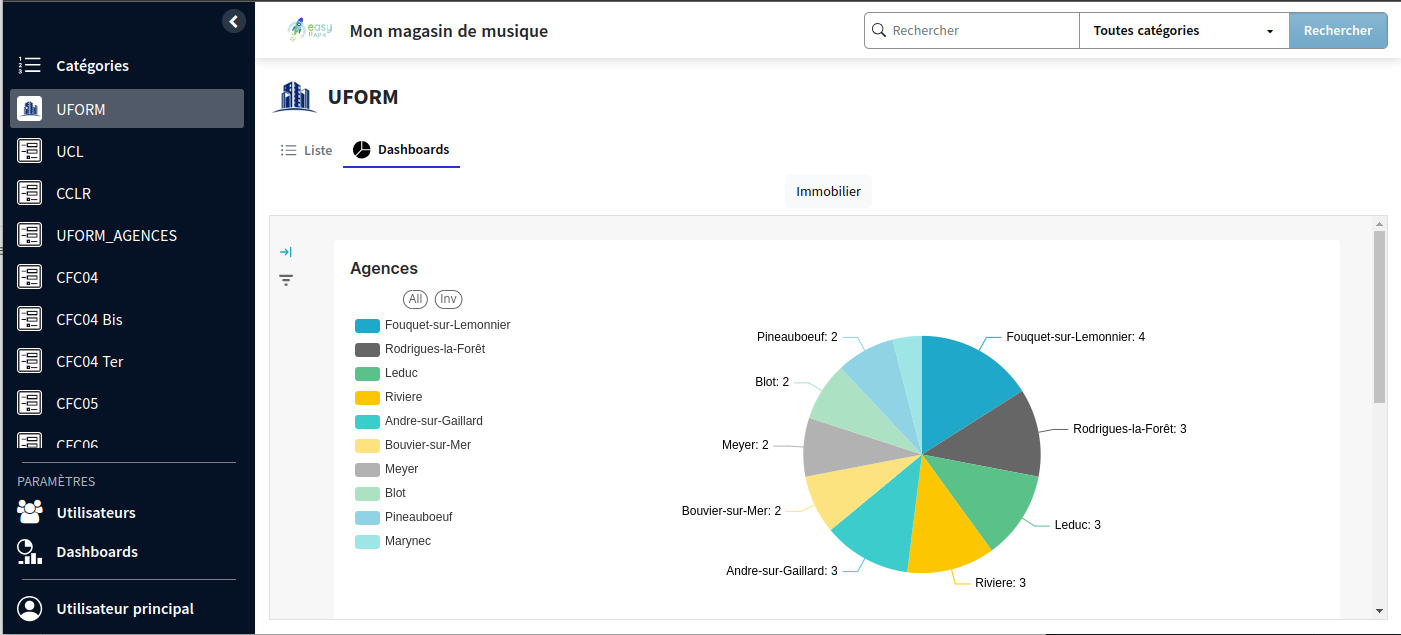
accès aux graphiques d’un tableau de bord
Un utilisateur ayant le droit de voir le tableau de bord de la
Catégorie concernée, peut voir l’ensemble des graphiques du tableau de
bord, y compris les graphiques qui reprennent les données de catégories
différentes de la Catégorie concernée et que l’utilisateur n’a pas le droit de
voir.