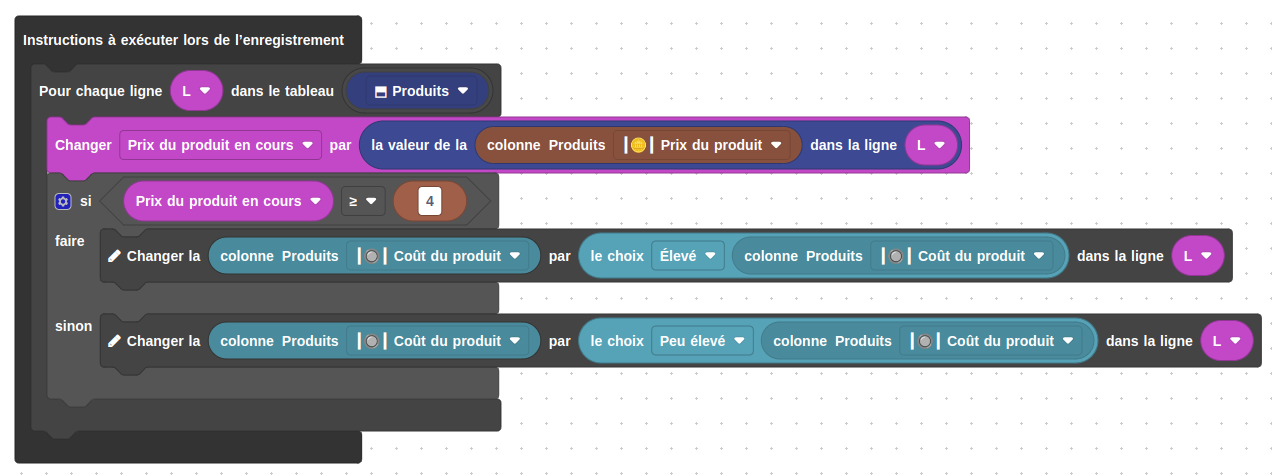# Les instructions
# Changer la valeur d’un champ de saisie ou d’une colonne
# Présentation
L’instruction Changer la valeur d’un champ de saisie ou d’une colonne modifie
la valeur d’un champ ou d’une colonne par une valeur, soit à partir d’un champ,
d’une colonne ou encore calculée.
Sélecteur du champ
Sélectionnez dans cette cellule un champ ou colonne du formulaire qui va être modifié par ce qui est défini dans la deuxième cellule n°2 suite à l’exécution de l’instruction.
Vous pouvez mettre dans cette cellule tout type de champ ou colonne, présents dans le formulaire.
Cellule n°2
Déposez dans la cellule de droite une pièce typée déterminant la valeur à renseigner dans le champ ciblé par le sélecteur.
La seule contrainte est que le type de la cellule de droite doit être compatible au type du champ ou colonne sélectionné en cellule n°1.
# Résultat de l’instruction
La valeur du champ ciblé par le sélecteur est remplacée par la valeur calculée de la cellule de droite, après exécution.
# Exemple d’utilisation
Voici un exemple d’utilisation de l’instruction où le champ du formulaire
dénommé Description du voyage, de type texte, est remplacé par du texte
calculé

Suite à l’exécution de l’instruction le 23/03/2023, le champ
Description du voyage aura comme valeur
La date de validation est le 23/03/2023
# Effacer la valeur d’un champ de saisie ou d’une colonne
# Présentation
L’instruction Effacer la valeur d’un champ de saisie ou d’une colonne efface
ou vide la valeur d’un champ ou d’une colonne de champ de saisie dans le
formulaire.
Sélecteur du champ
Sélectionner dans cette cellule un champ ou colonne du formulaire qui dont la valeur va être supprimée ou vidée après que l’instruction est exécutée.
Vous pouvez mettre dans cette cellule tout type de champ ou colonne, présents dans le formulaire.
# Résultat de l’instruction
La valeur du champ ciblé par le sélecteur est effacée après exécution de l’instruction.
# Exemple d’utilisation
Voici un exemple d’utilisation de l’instruction où dans le cas où le champ
responsable est vide, la valeur du champ Commentraire du responsable est
supprimée après l’exécution de l’instruction.
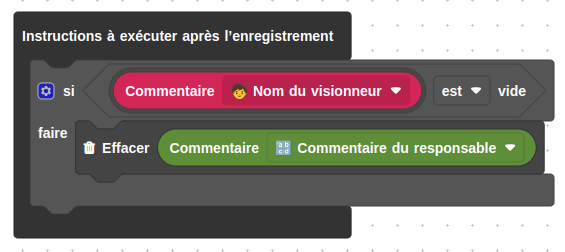
# Afficher un message pour l’utilisateur
# Présentation

L’instruction Affiche un message pour l’utilisateur affiche un message à
l’utilisateur ayant effectué l’enregistrement. Le message peut être de plusieurs
types,Information, Avertissement, ou Message de réussite.
Sélecteur du type d’information
Dans la première cellule, vous choisissez le type d’information affiché après que l’instruction est exécutée. Vous pouvez choisir parmi les types suivants
Information,Avertissement,Message de réussite.
Cellule n°2
Dans la deuxième cellule vous saisissez le message que vous souhaitez voir affiché à l’utilisateur.
Vous pouvez déposer dans la cellule des pièces du type suivant :
- Type: texte court,
- Type: texte multiligne.
# Résultat de l’instruction
Suite à l’exécution de l’instruction, le message est affiché à l’utilisateur de manière différente en fonction du type :
Information: message d’information, affiché en bleu,Avertissement: message d’alerte affiché en orange,Message de réussite: message de succès, affiché en vert.
# Exemple d’utilisation
Voici un exemple d’utilisation de l’instruction où un message d’alerte est affiché à l’utilisateur s’il renseigne une date de visionnage supérieure à la date du jour, au moment de l’enregistrement du formulaire.
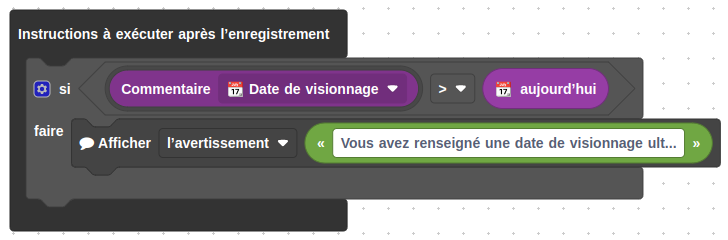
# Abandonner l’enregistrement et afficher le message
# Présentation

L’instruction Abandonner l’enregistrement et afficher le message abandonne
l’enregistrement en cours par l’utilisateur et affiche un message d’erreur à
l’utilisateur.
Cellule n°1
Saisissez dans la cellule le message que vous souhaitez voir affiché à l’utilisateur lorsque l’instruction est exécutée.
Vous pouvez déposer dans la cellule des pièces du type suivant :
- Type: texte court,
- Type: texte multiligne.
# Résultat de l’instruction
Si cette instruction est exécutée, aucune des modifications faites par l’utilisateur n’est enregistrée sur le formulaire.
Le message fourni dans l’instruction est affiché à l’utilisateur en rouge.
# Exemple d’utilisation
Voici un exemple d’utilisation de l’instruction où un message d’erreur est
affiché à l’utilisateur s’il définit dans le formulaire un voyage dont le mode
de transport est Voiture et que le coût total par personne dépasse 200 €
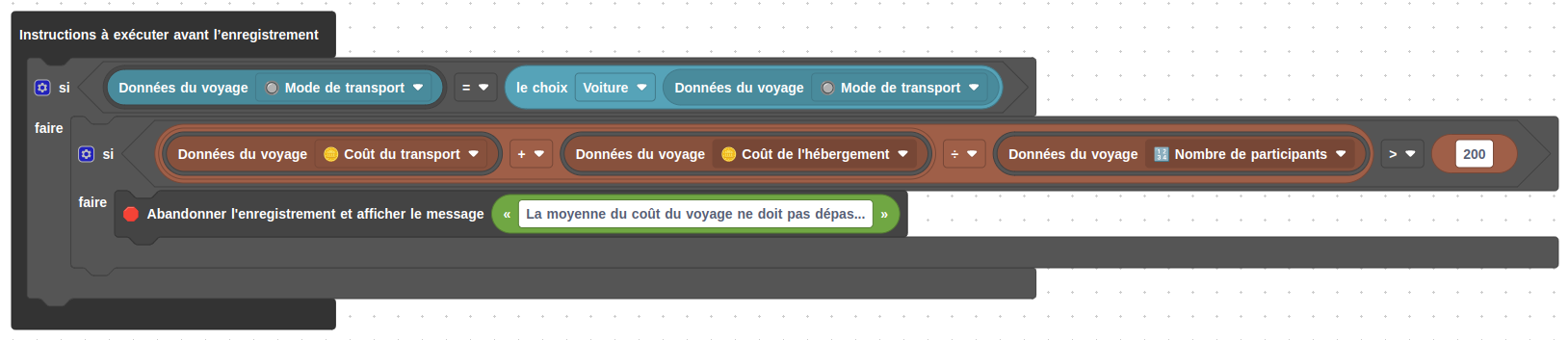
Dans le cas où les conditions sont vérifiées, le message d’erreur est affiché à la sauvegarde et aucune donnée n’est sauvegardée.
# Envoyer un courriel avec le modèle
# Présentation
L’instruction Envoyer un courriel avec le modèle envoie un courriel au travers
d’un modèle de courriel, à un ou
plusieurs destinataires.
Sélecteur des destinataires additionnels
Le sélecteur des Destinataires supplémentaires correspondant à la petite
étoile blanche située sur la pièce, vous pouvez sélectionner le type de
destinataires À, Cc et CCi, en plus de ceux configurés dans le modèle de
courriel.
Vous pouvez choisir les destinataires parmi les types de champs suivants du formulaire
- Type : Compte utilisateur,
- Type : colonne de Compte utilisateur,
- Type : Liste de comptes utilisateurs,
- Type : colonne de Liste de comptes utilisateurs.
Sélecteur du modèle de mail
Sélecteur du modèle de courriel permet de choisir parmi une liste déroulante le Modèle de courriel à envoyer après que l’instruction soit exécutée.
Modèles disponibles
Les modèles disponibles sont les modèles que vous avez déjà créés et paramétrés
# Résultat de l’instruction
Lorsque cette instruction est exécutée, un courriel est envoyé aux destinataires
À, Cc et CCi configurés dans le modèle de courriel ainsi qu’aux
destinataires supplémentaires configurés dans l’instruction.
En cas d’erreur
En cas d’erreur lors de l’envoi du courriel, les instructions suivantes continuent de s’exécuter
# Exemple d’utilisation
Voici un exemple d’utilisation de l’instruction où dans le cas où la date de
création du formulaire est antérieure au 31/12/2020, un courriel est envoyé
avec le modèle Archivage du rapport configuré et le formulaire passe à
l’étape Archivé configurée dans le cycle de vie.
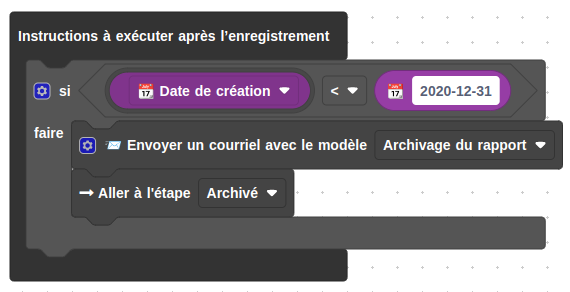
# Aller à l’étape
# Présentation
L’instruction Aller à l’étape initie un changement d’étape sur le
cycle de vie du formulaire, vers une étape du cycle de vie.
Lorsque cette instruction est exécutée, le formulaire change d’étape et passe à l’étape que vous avez configuré dans l’instruction.
Sélecteur d’étape
Le sélecteur d’étape permet de choisir l’étape à laquelle vous souhaitez passer le formulaire suite à l’exécution de l’instruction.
Étapes accessibles depuis l’étape configurée
L’instruction Aller à l’étape, permet de passer le formulaire à l’importe
quelle étape du cycle de vie, même si l’étape n’est pas
liée à l’étape en cours de configuration.
# Résultat de l’instruction
Lorsque cette instruction est exécutée, le formulaire passe automatiquement à l’étape paramétrée, sans action de la part d’un utilisateur.
Étapes accessibles depuis l’étape configurée
Les règles métier que vous avez configuré pour l’étape cible sont exécutées suite au changement d’étape.
# Exemple d’utilisation
Voici un exemple d’utilisation où dans le cas où la date de création du
formulaire est antérieure au 31/12/2020, un courriel est envoyé avec le modèle
Archivage du rapport configuré, le formulaire passe ensuite à l’étape
Archivé configurée dans le cycle de vie.
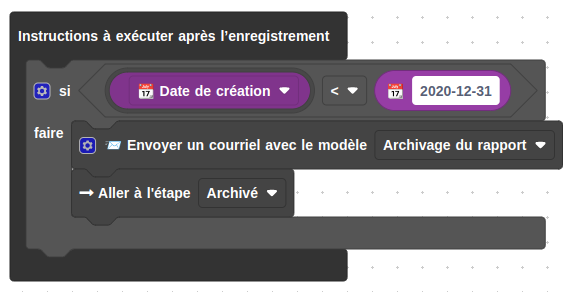
# Instructions itératives (boucles)
# Instruction "Répéter" N fois
# Présentation
L’instruction Répéter N nombre de fois, est une boucle d'instructions, qui
vous permet d'exécuter une suite d'instructions de manière répétitive plusieurs
fois.
Le nombre de réplétions correspond à celui déposé dans la cellule.
Cellule
Déposez dans la cellule une pièce typée de type nombre entier, sa valeur correspondra au nombre de répétitions.
Liste d’instructions
Vous pouvez mettre dans la zone d’instructions, l’ensemble des instructions qui seront exécutées à chaque répétition.
# Résultat de l’instruction
Lorsque cette instruction est exécutée, l'ensemble des instructions déposées à l'intérieur seront exécutées à leur tour en fonction des règles que vous avez configurées.
# Exemple d’utilisation
Voici un exemple d’utilisation de la boucle où lors de la création d'un
formulaire, le tableau Tableau des factures est initialisé avec 10 lignes
insérées, avec pour chaque ligne la colonne Référence est initialisée avec la
valeur FACT-.
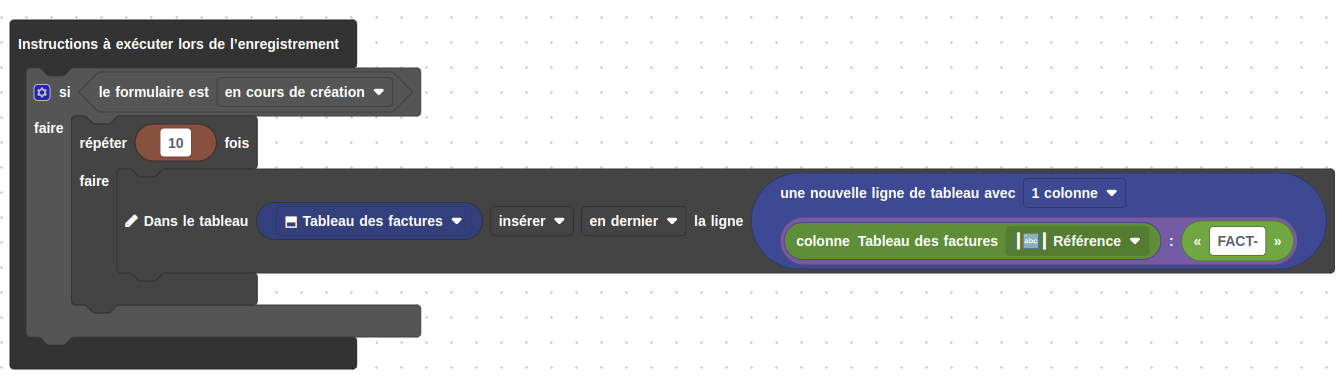
# Instruction Pour chaque ligne du tableau
# Présentation
L’instruction Pour chaque ligne du tableau, est une boucle d'instructions, qui
vous permet d'exécuter une suite d'instructions pour chaque ligne d'un
tableau.
Ces instructions peuvent effectuer des actions, adresser des champs du formulaire y compris le tableau déposé dans la cellule de droite.
Ces instructions peuvent concerner la ligne courante du tableau lorsqu'il est en
train de les parcourir, pour cela, vous pouvez utiliser la
variable locale i.
Sélecteur variable locale
Le sélecteur de variable locale permet de choisir la variable qui permettra d'adresser les lignes du tableau positionné dans la cellule.
Lorsque vous déposez cette pièce, la variable locale est créée avec un nom par
défaut, i, j, k, etc. Vous pouvez cependant utiliser une autre
variable locale
de votre formulaire via le menu déroulant.
Cellule
Déposez dans la cellule une pièce typée de type tableau.
Les instructions seront exécutées pour chaque ligne du tableau.
Liste d’instructions
Vous pouvez mettre dans la zone d’instructions, l’ensemble des instructions qui seront exécutées pour chaque ligne du tableau déposé dans la cellule.
# Exemple d’utilisation
Voici un exemple d’utilisation, lors de l'enregistrement du formulaire, chaque
ligne du tableau Utilisateurs est vérifiée. Dans le cas où la valeur de la
colonne Dev easyAP4 sur la ligne correspond à l'utilisateur connecté, le champ
liste de choix est renseigné à Présent.
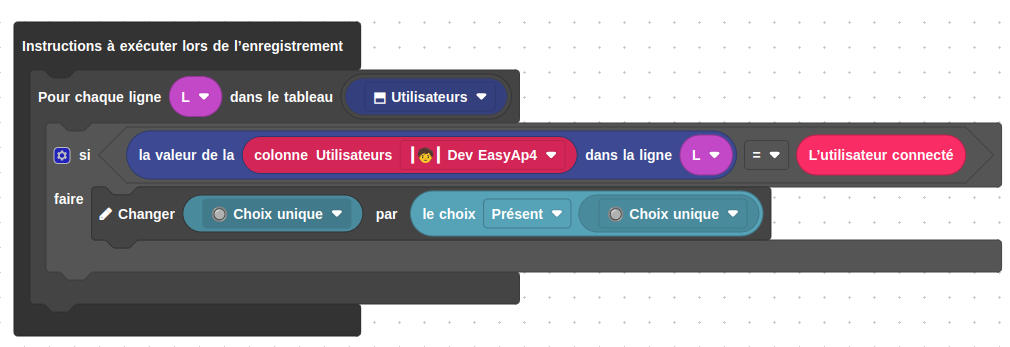
# Instruction Compter de N à M et faire
# Présentation
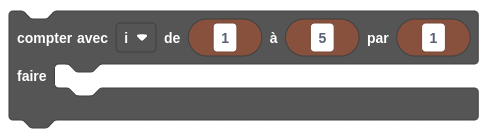
L’instruction Compter de N à M, est une boucle d'instructions, qui vous permet
d'exécuter une suite d'instructions de manière répétitive plusieurs fois.
Le nombre de réplétions dépend du "nombre de départ", déposé dans la première cellule, le "nombre d'arrivée", déposé dans la deuxième cellule ainsi que le "pas", déposé dans la 3ᵉ cellule.
Le numéro de l'itération en cours peut être utilisé grâce à la
variable locale i, sélectionnée via le menu déroulant.
Ces instructions peuvent effectuer des actions ou adresser des champs du formulaire.
Sélecteur variable locale
Le sélecteur de variable locale permet de choisir la variable qui permettra d'adresser l'itération ou la répétition courante.
Cette variable locale aura comme valeur le numéro de l'itération.
Lorsque vous déposez cette pièce, la variable locale est créée avec un nom par
défaut, i, j, k, etc. Vous pouvez cependant utiliser une autre
variable locale
de votre formulaire via le menu déroulant.
_Cellule n°1 _: Départ
Déposez dans la cellule une pièce typée de type nombre entier, sa valeur correspondra au nombre de Départ.
_Cellule n°2 _: Arrivée
Déposez dans la cellule une pièce typée de type nombre entier, sa valeur correspondra au nombre d'Arrivée.
_Cellule n°3 _: Pas
Déposez dans la cellule une pièce typée de type nombre entier, sa valeur correspondra au pas, c'est-à-dire l'incrémentation du "nombre de départ" après chaque passage sur la liste d'instructions.
Liste d’instructions
Vous pouvez mettre dans la zone d’instructions, l’ensemble des instructions qui seront exécutées pour chaque ligne du tableau déposé dans la cellule.
# Résultat de l’instruction
Lorsque cette instruction est exécutée, l'ensemble des instructions déposées à l'intérieur seront exécutées N fois.
N étant l'arrondi de (nombre d'arrivée - le nombre de départ) / (Le pas)
# Exemple d’utilisation
Voici un exemple d’utilisation où lors de la création d'un formulaire, le
tableau Articles recherchés est initialisé avec 5 lignes insérées, avec pour
chaque ligne, la colonne N° comprend les valeurs de 1 à 5 et la colonne Date
avec la date du jour.
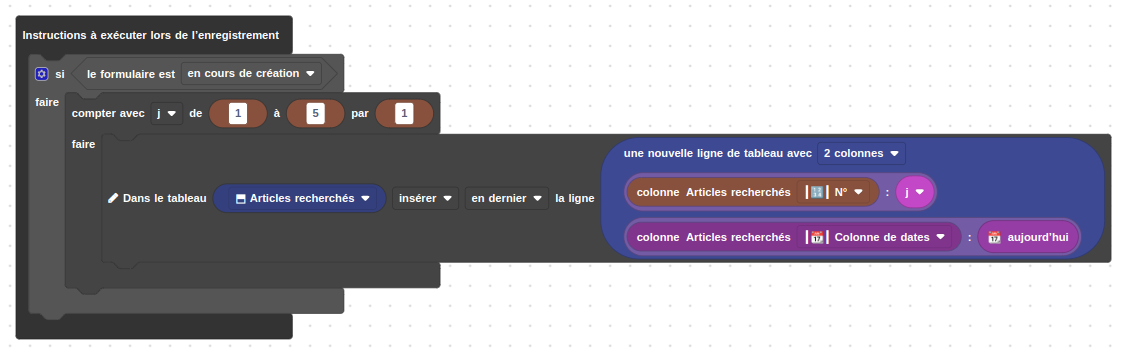
# Instruction "Répéter" tant que condition
# Présentation
L’instruction Répéter, tant que ou bien jusqu'à ce que la condition est
réalisée ou non, est une boucle d'instructions, qui vous permet d'exécuter une
suite d'instructions de manière répétitive jusqu'à ce que la condition
paramétrée soit réalisée.
Réalisation de la condition
Si vous configurez une condition qui n'est jamais réalisée, vous vous retrouvez à exécuter les mêmes instructions sans jamais aboutir.
Dans le cas d'une boucle infinie, le traitement est automatiquement arrêté au bout de 30 secondes
Ces instructions peuvent effectuer des actions ou adresser des champs du formulaire.
Sélecteur de type d'évaluation de la condition
Avec ce sélecteur, vous choisissez le type d'évaluation de la condition en paramètre. Vous pouvez choisir parmi les types suivants
Tant que: La liste d'instructions sera répétée tant que la condition est réalisée.Jusqu'à ce que: La liste d'instructions sera répétée jusqu'à ce que la condition soit réalisée.
Condition
La condition - cellule en forme de losange - est renseignée avec une pièces logiques booléennes.
Liste d’instructions
Vous pouvez mettre dans la zone d’instructions, l’ensemble des instructions qui seront exécutées pour chaque ligne du tableau déposé dans la cellule.
# Exemple d’utilisation
Voici un exemple d’utilisation où lors de l'enregistrement, le tableau
Teableau des intervenants est initialisé avec autant de lignes qu'il y a
d'intervenants présents dans le champ liste de comptes multiples Intervenants.
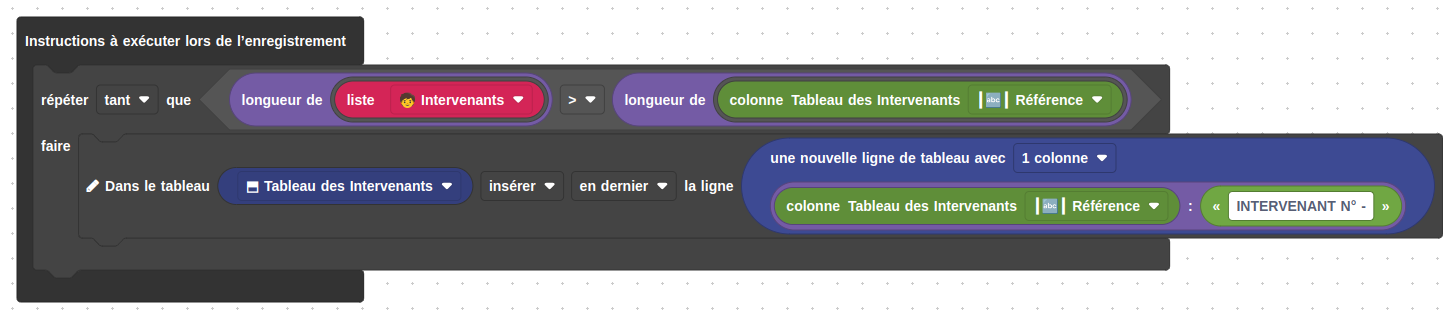
# Instruction Quitter la boucle | Passer à l'itération suivante
# Présentation
L’instruction Quitter la boucle | Passer à l'itération suivante, est une
instruction utilisable dans les boucles d'instructions.
Cette instruction permet de, soit, quitter la boucle en cours d'exécution, et passer au reste des instructions ou bien de quitter l'itération en cours et passer à la première instruction de l'itération suivante.
Sélecteur de l'action
Ce sélecteur, vous permet de choisir l'action à effectuer lors de l'execution de l'instruction. Vous pouvez choisir parmi les types suivants
Quitter la boucle: Cette action arrête l'exécution du reste des instructions de l'itération et de la boucle et passe aux instructions à la suite s'il y a.Passer à l'itération suivante: Cette action arrête l'exécution du reste des instructions de l'itération et revient à la première instruction de la boucle.
# Exemple d’utilisation
Voici un exemple d’utilisation où lors de l'enregistrement, la liste de
formulaires Bateaux est vérifiée. Dans le cas où on trouve le bateau renseigné
dans le champ Bateau principal parmi la liste de formulaires, le champ
Bateau affecté est renseigné à Oui puis le traitement est immédiatement
arrêté, sans parcourir le reste de la liste.
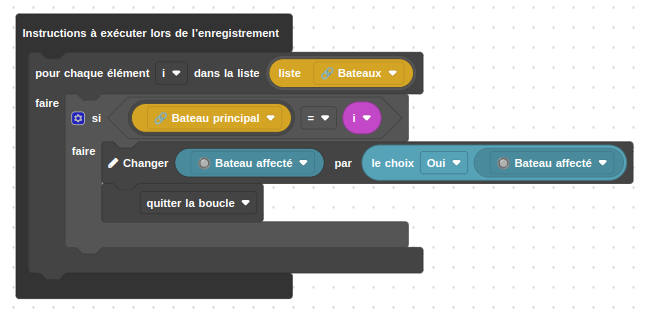
# Instructions pour les listes
# Instruction Insérer ou ajouter un élément dans une liste
# Présentation
Lorsqu'elle est exécutée, cette instruction permet d'insérer un élément d'une liste wou colonne ou de le mettre dans un numéro donné de la liste.
Cellule n°1
Déposez dans la cellule une Liste ou colonne dans laquelle vous voulez insérer ou assigner l'élément.
Sélecteur de l’action
Ce sélecteur, vous permet de choisir l'action à effectuer sur l'élément de la liste. Vous pouvez choisir parmi les types suivants
insérer en: Cette action insère l'élément dans la liste. La nouvelle liste comprendra donc cet élément et sa taille augmentée de 1.mettre en: Cette action assigne l'élément dans la liste dans l'ordre indiqué en paramètre. La taille de la nouvelle liste sera donc la même qu'avant l'ajout.
Sélecteur de l'ordre de l'élément
Ce sélecteur, vous permet de choisir l'ordre de l'élément que vous souhaitez supprimer de la liste. Vous pouvez choisir parmi les types suivants :
Premier: L'élément est ajouté au début de la liste.Dernier: L'élément est ajouté à la fin de la liste, en bas.Au hasard: L'élément est ajouté au hasard dans la liste.n°: L'élément est ajouté à la liste au numéro défini dans la cellule n°, à droite.n° depuis la fin: L'élément est ajouté à la liste au numéro en partant de la fin défini dans la cellule n°, à droite.
Cellule "n°"
Cette cellule n'est présente que si vous avez choisi n° ou n° depuis la fin
dans le sélecteur de l'ordre de l'élément.
Déposez dans la cellule une pièce typée de type nombre entier, sa valeur correspondra à l'ordre de l'élément dans la liste.
Cellule n°2
Déposez dans la cellule toute à droite une pièce typée dont la valeur sera ajoutée à la liste. Le type de cette pièce doit être identique au type de à la liste de la cellule n°1.
# Exemple d’utilisation
Voici un exemple d’utilisation où lors de l'enregistrement, où les lignes du
tableau Utilisateurs est parcourue et les noms des comptes de la colonne
Dev easyAP4 sont insérés les uns à la suite des autres dans la liste
Liste des utilisateurs.
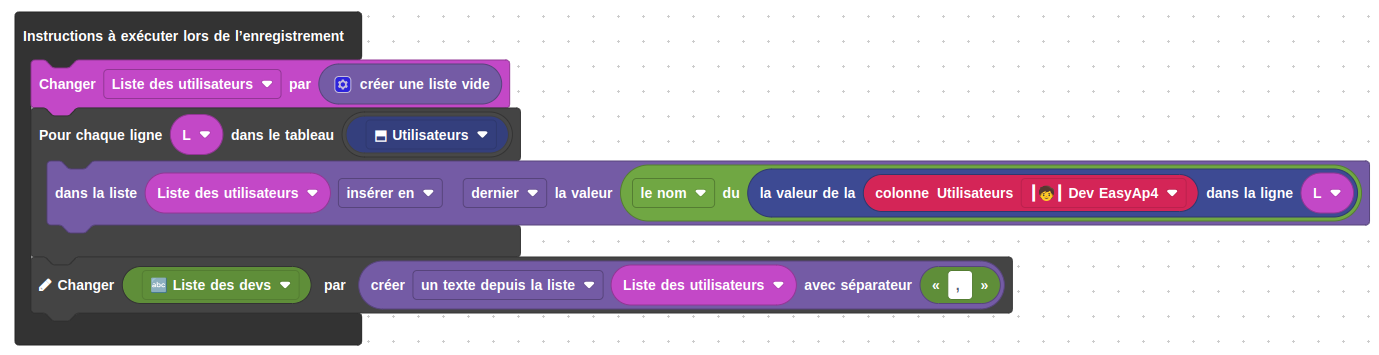
# Instruction Supprimer un élément d'une liste
# Présentation
Lorsqu'elle est exécutée, cette instruction permet de supprimer ou obtenir un élément d'une liste ou colonne.
Cellule n°1
Déposez dans la cellule une Liste ou colonne dont vous voulez obtenir ou supprimer l'élément.
Vous pouvez y déposer une Liste de liens vers des formulaires, une Liste de comptes utilisateurs, une colonne de champs du formulaire ou une liste que vous construisez dans les règles métier.
Sélecteur de l’action
Ce sélecteur, vous permet de choisir l'action à effectuer sur l'élément de la liste. Vous pouvez choisir parmi les types suivants
Supprimer: Cette action retire l'élément de la liste. La nouvelle liste est donc sans l'élément supprimé.Obtenir et Supprimer: Cette action permet de retourner l'élément de la liste et le retire en même temps. La nouvelle liste est donc sans l'élément supprimé.Obtenir: Si vous choisissez cette action, la pièce devient la fonction Obtenir un élément d'une liste
Sélecteur de l'ordre de l'élément
Ce sélecteur, vous permet de choisir l'ordre de l'élément que vous souhaitez supprimer de la liste. Vous pouvez choisir parmi les types suivants :
Premier: L'action définie dans le sélecteur cible le premier élément de la liste, situé en haut de cette dernière.Dernier: L'action définie dans le sélecteur cible le dernier élément de la liste, situé en bas de cette dernière.Au hasard: L'action définie dans le sélecteur cible un élément de la liste au hasard.n°: L'action définie dans le sélecteur cible l'élément de la liste dont le numéro dans la liste est défini dans la cellule n°, à droite.n° depuis la fin: L'action définie dans le sélecteur cible l'élément de la liste dont le numéro en partant de la fin dans la liste est défini dans la cellule n°, à droite.
Cellule "n°"
Cette cellule n'est présente que si vous avez choisi n° ou n° depuis la fin
dans le sélecteur de l'ordre de l'élément.
Déposez dans la cellule une pièce typée de type nombre entier, sa valeur correspondra à l'ordre de l'élément dans la liste.
# Exemple d’utilisation
Voici un exemple d’utilisation où lors de l'enregistrement, dans le cas où le
champ Bateaux comporte plus de 5 éléments, le premier élément de la liste est
supprimé.
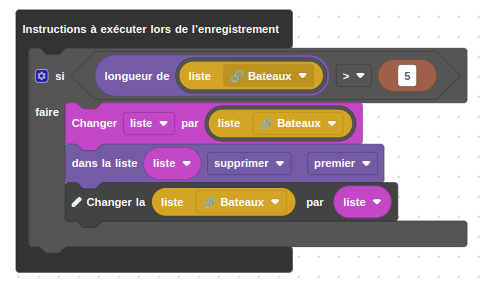
# Instructions pour les tableaux
# Instruction Ajouter, supprimer ou remplacer une ligne dans un tableau
# Présentation

Cette instruction permet d'ajouter, supprimer ou remplacer une ligne dans un tableau du formulaire.
Sélecteur du tableau
Sélectionnez dans cette cellule tout type de tableau formulaire.
Sélecteur de l’action
Ce sélecteur, vous permet de choisir l'action à effectuer avec la ligne, sur le tableau. Vous pouvez choisir parmi les types suivants
Insérer: Ajoute la ligne positionnée dans la cellule à droite, dans le tableau, dans l'ordre défini dans le sélecteur de l'ordre de la ligne.Remplacer: Ajoute la ligne positionnée dans la cellule à droite, dans le tableau, dans l'ordre défini dans le sélecteur de l'ordre de la ligneSupprimer la ligne qui se trouve: Supprime la ligne ciblée par le sélecteur de l'ordre de la ligne du tableauSupprimer la ligne: Supprime la ligne positionnée dans la cellule à droite du tableau.
Sélecteur de l'ordre de la ligne
Ce sélecteur, vous permet de choisir l'ordre de la ligne que vous souhaitez supprimer de la liste. Vous pouvez choisir parmi les types suivants :
en premier: La position ciblée est la premiere ligne du tableau.en dernier: La position ciblée est la dernière ligne du tableau.à la position n°: La position ciblée est à la position n° en partant du début du tableau. Vous définissez le numéro dans la cellule "n°"à la position n° depuis la fin: La position ciblée est à la position n° en partant de la fin du tableau. Vous définissez le numéro dans la cellule "n°"
Cellule "n°"
Cette cellule n'est présente que si vous avez choisi n° ou n° depuis la fin
dans le sélecteur de l'ordre de l'élément.
Déposez dans la cellule une pièce typée de type nombre entier, sa valeur correspondra à l'ordre de la ligne dans le tableau.
Cellule n°2
Déposez dans cette cellule une pièce typée de type ligne, qui sera ajoutée ou supprimée du tableau.
Lors de l'ajout, le nombre et types des colonnes de la ligne doit être identique à celui du tableau sélectionné dans le premier sélecteur.
# Exemple d’utilisation
Voici un exemple d’utilisation où lors de l'enregistrement du formulaire, si le
choix Présent est renseigné, une ligne est ajoutée dans le tableau
Utilisateurs avec la valeur de l'utilisateur connecté dans la colonne
Dev easyAP4 et la date et heure de l'enregistrement dans la colonne
Date d'entrée.
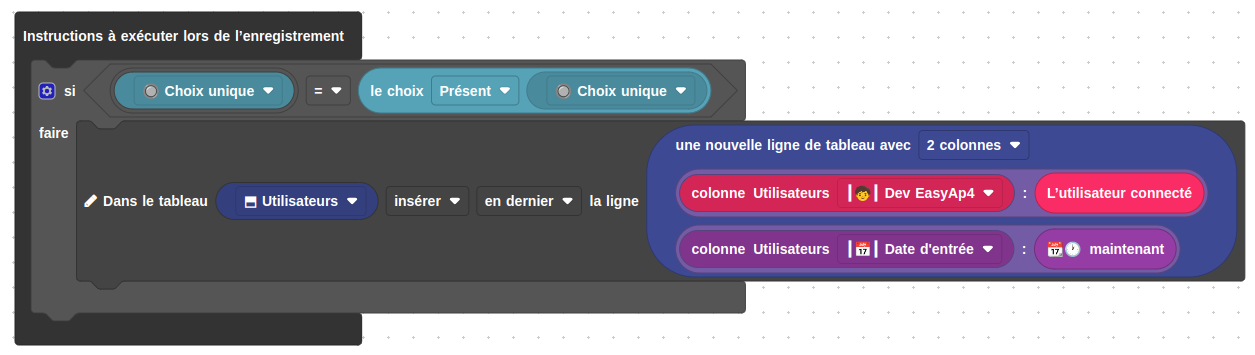
# Instruction Modifier une des valeurs de la ligne de tableau
# Présentation

Cette instruction permet de modifier la valeur d'une colonne à un rang ou ligne donnée d'un tableau du formulaire.
Sélecteur de colonne
Sélectionnez dans cette cellule tout type de colonne du formulaire, dont vous voulez changer la valeur de la ligne.
Cellule n°1
Déposez dans cette cellule la pièce typée avec la valeur à modifier dans la ligne de la colonne.
Cellule n°2
Déposez dans cette cellule une pièce typée de type variable locale qui désigne la ligne du tableau à modifier.
# Exemple d’utilisation
Voici un exemple d’utilisation où lors de l'enregistrement du formulaire, les
lignes du tableau Produits sont parcourues. La valeur du Prix du produit de
la ligne courante est comparée à la valeur 4. Dans le cas où le
Prix du produit est supérieur à 4, la colonne Cout du produit est modifiée à
Élevée et modifié à Peu élevé dans le cas contraire.